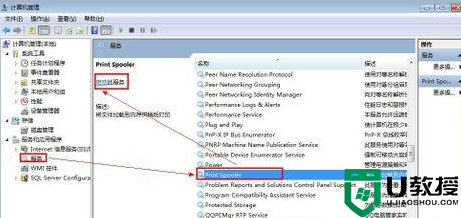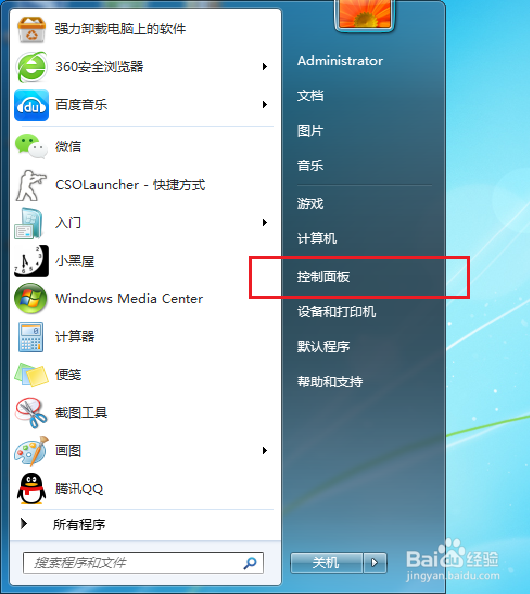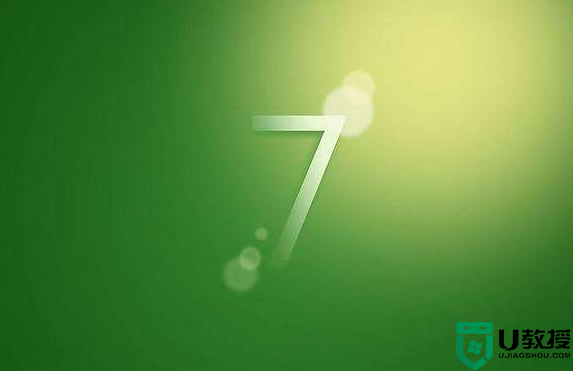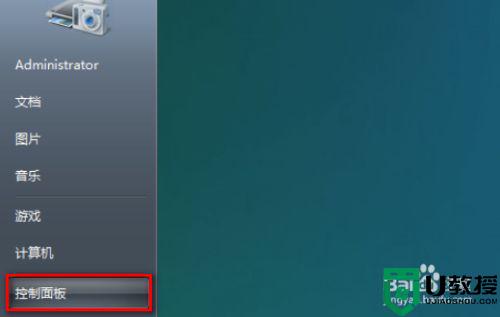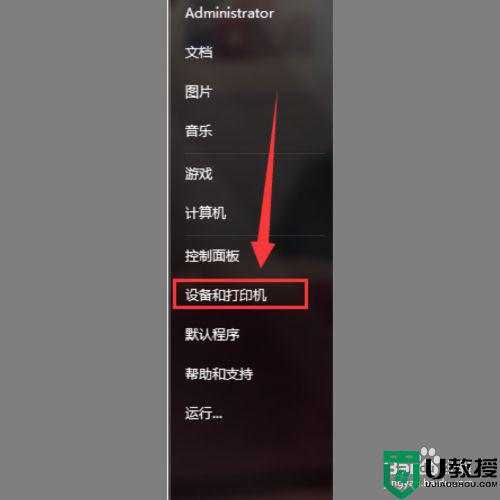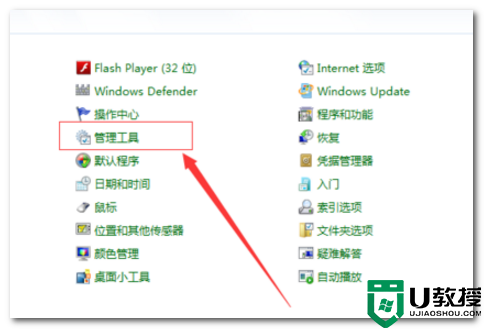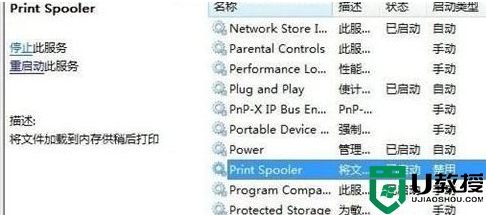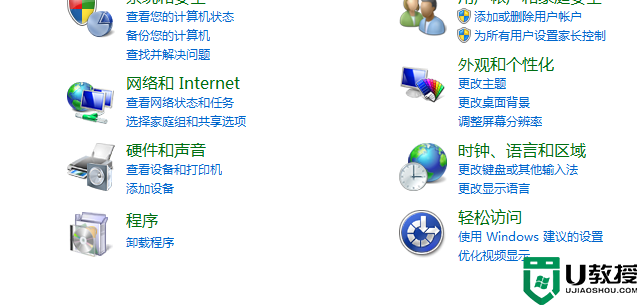win7系统hp打印机无法打印的解决教程
打印机是作为一种非常重要的办公设备,它可以帮我们复印文件、打印文件等。然而近日有小伙伴在win7系统电脑中使用hp打印机时,却遇到了无法打印的情况,这是怎么回事呢?我们又该怎么处理呢?别急,今天小编就来为大家分享关于win7系统hp打印机无法打印的解决教程。
推荐下载:windows7专业版64位
解决教程如下:
方法一:
1、打开 开始菜单 -- 控制面板 ;
2、点击打开【卸载程序】按钮准备卸载存在问题的打印机驱动;
方法二:
1、在“计算机”上单击右键,选择【管理】;

2、点击【管理】,展开【服务和应用程序】,点击【服务】;
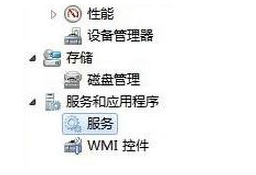
3、找到右侧的【print spooler】项,右键选择【停止】,如图所示:
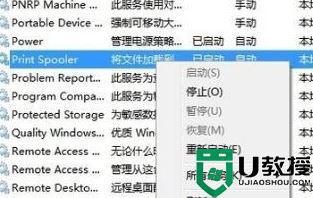
4、接着点击开始菜单 -- 运行 ,在运行框中输入:spool 点击确定保存设置;
5、接着在【spool】文件夹中的【printers】文件夹打开,将里面的所有文件删除干净;
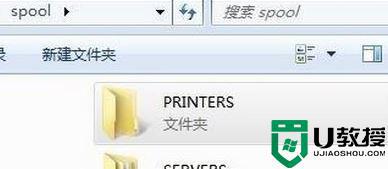
6、回到服务界面,将之前停止的print spooler服务启用。
方法三:
1、下载对应型号的打印机驱动,如果怕麻烦可以直接使用《360驱动大师绿色版 v2.0.0.1345 单文件免安装》;
2、打开后会自动检测当前电脑中连接打印机的型号,检测完成后点击 安装或者修复 按钮即可完成驱动安装!
关于win7系统hp打印机无法打印的解决教程就为大家分享到这里啦,希望可以帮助到大家哦。