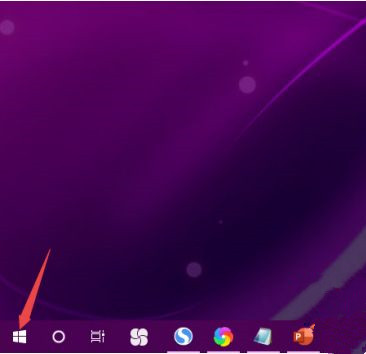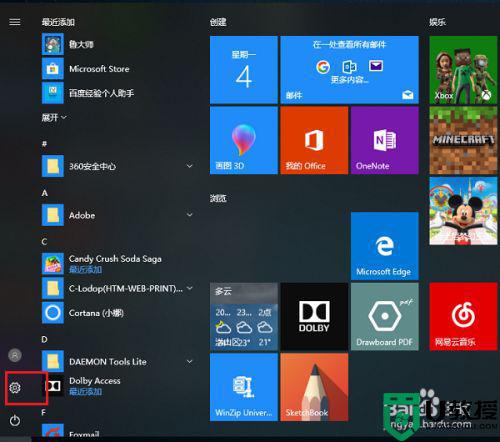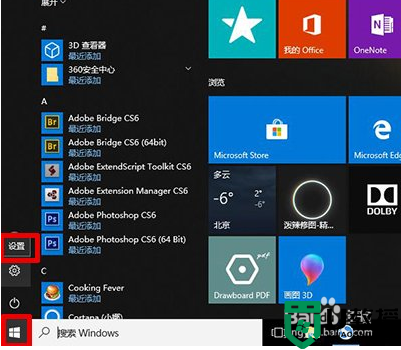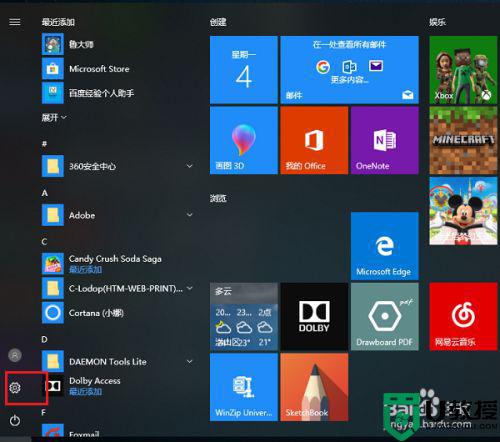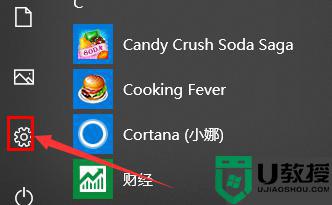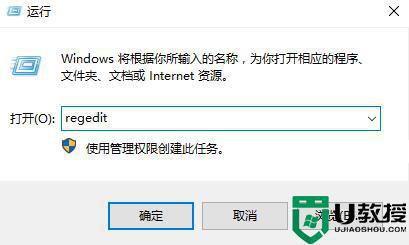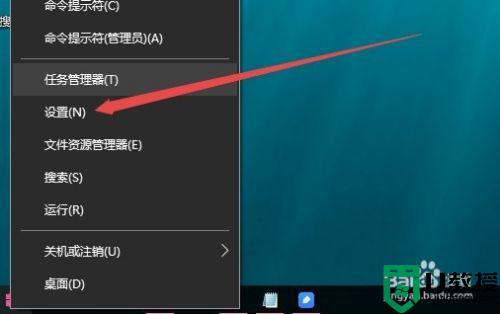win10应用商店更改默认安装路径后无法下载解决方法
由于win10专业版正版系统中应用商店能够帮助用户安装到安全可靠的软件,对此有些用户就会对应用商店默认安装地址进行更改,然而在更改完默认安装路径之后却无法正常下载成功,那么面对这种情况应该怎么解决呢?今天小编就来告诉大家win10应用商店更改默认安装路径后无法下载解决方法。
具体方法:
方法一:重新登录Windows应用商店
1、如果你无法从Windows应用商店下载应用的话,我们可以首先考虑重新登陆一下微软账号,具体步骤如下。进入Windows应用商店以后,先点击“个人头像”打开下拉菜单列表。
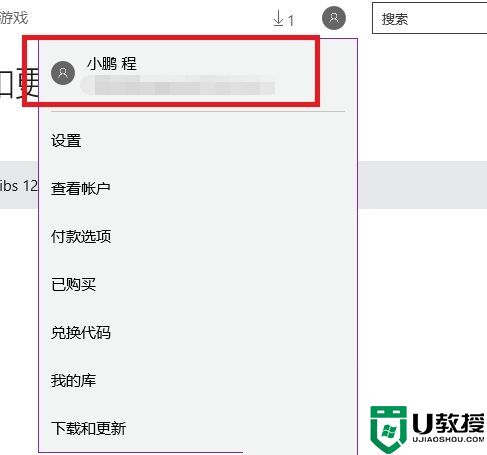
2、在下拉列表中,直接点击个人头像部分,然后将打开个人账户资料页面。点击个人账户名称之后,会弹出“注销”的按钮,我们点击“注销”按钮来注销当前登录的Windows账户。
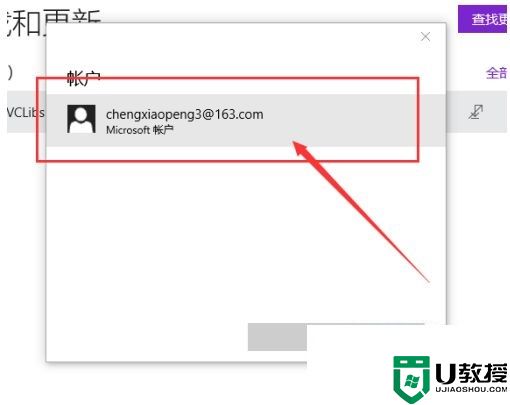
3、Windows账户注销以后,我们再次点击应用商店的个人中心头像位置,然后选择“登录”按钮,重新登录刚才的Microsoft账户试试看。
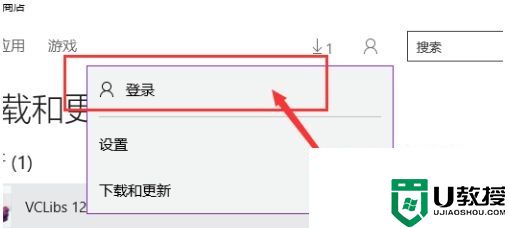
4、接下来,当重新登录Microsoft账户以后,我们应该尝试去应用商店中下载应用,
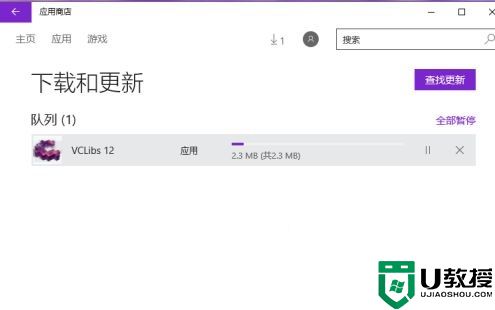
方法二:清除Windows应用商店缓存
1、接下来,请大家尝试清除一下Windows应用商店缓存,具体步骤如下。在电脑桌面上,按下Windows徽标键+R键,打开运行菜单命令,输入:wsreset命令,点击确定按钮。
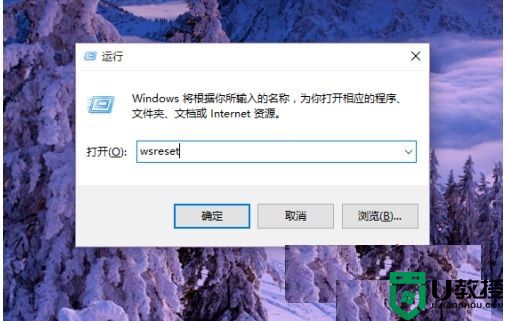
2、接下来,Windows应用商店还自动弹出,同时弹出的还有命令行菜单窗口,我们仅仅需要耐心的等待程序运行结束即可。
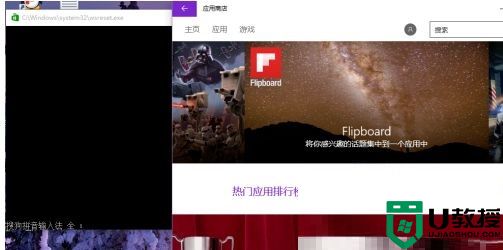
3、等待程序运行结束以后,我们就可以尝试的点击应用下载安装啦,看看这个办法能否解决应用程序无法安装的问题
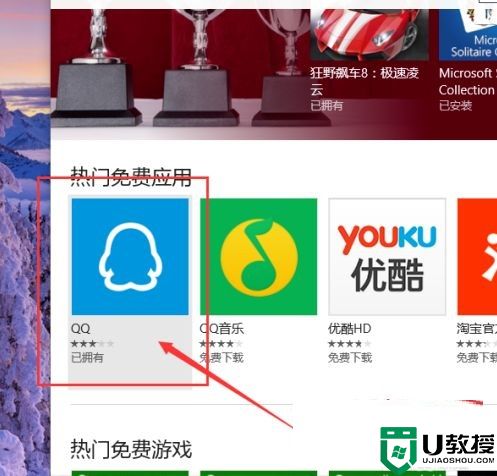
上述就是关于win10应用商店更改默认安装路径后无法下载解决方法了,有遇到这种情况的用户可以按照小编的方法来进行解决,希望能够帮助到大家。