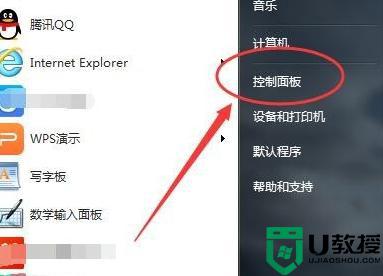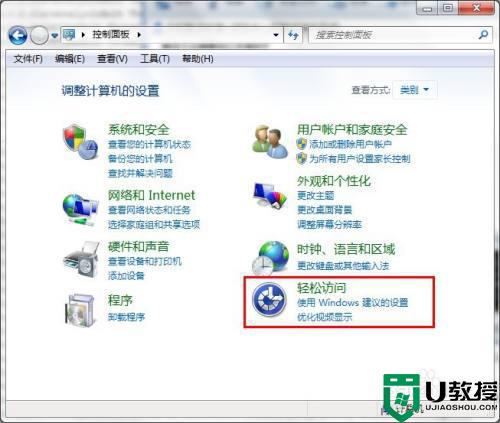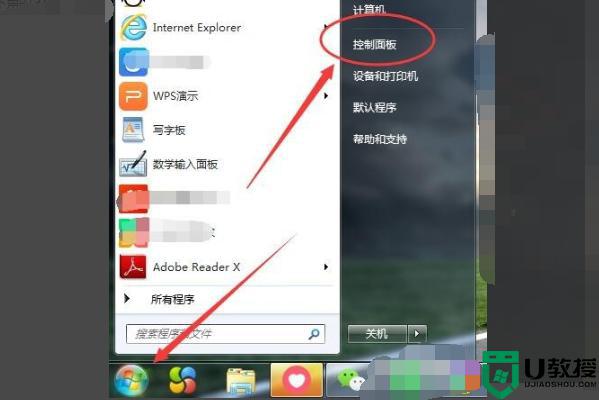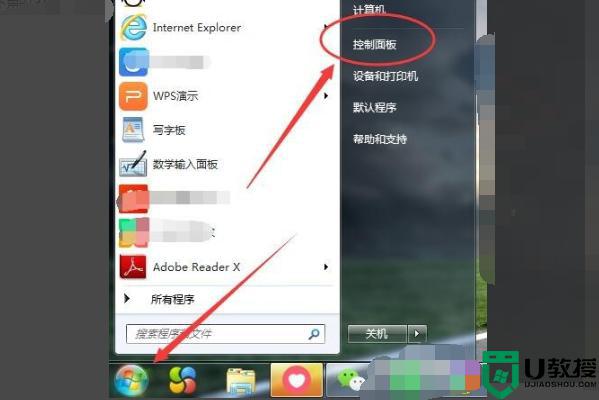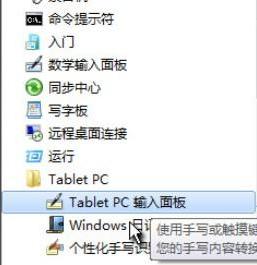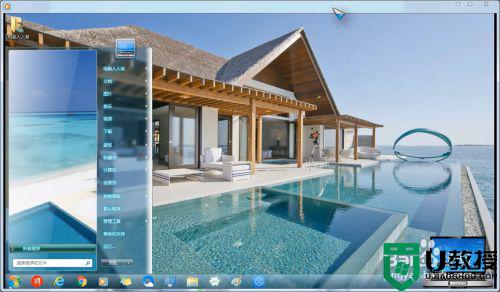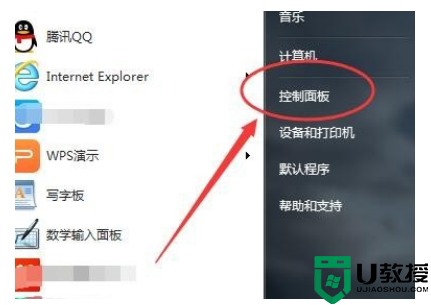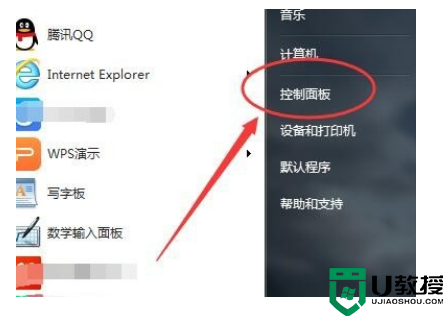win7虚拟键盘怎么放在桌面上 windows7如何打开虚拟键盘
时间:2021-07-06作者:zhong
大家使用电脑久了都知道系统里有个虚拟键盘,这个键盘一般是我们外接的键盘坏不能用了,就可以打开系统的虚拟键盘先使用,最近有win7用户想把虚拟键盘放在桌面上使用,那么windows7如何打开虚拟键盘呢,下面小编给大家分享win7虚拟键盘打开的方法。
推荐系统:win7精简版32位下载
解决方法:
1、首先点击桌面左下角的windows系统图标。

2、打开开始菜单后,选择右侧边栏里面的“控制面板”。
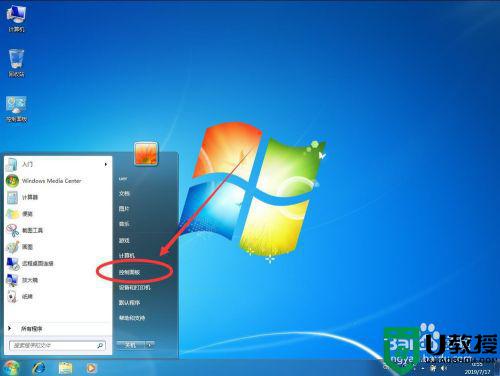
3、打开控制面板后,点击右上角查看方式右侧的“类别”。
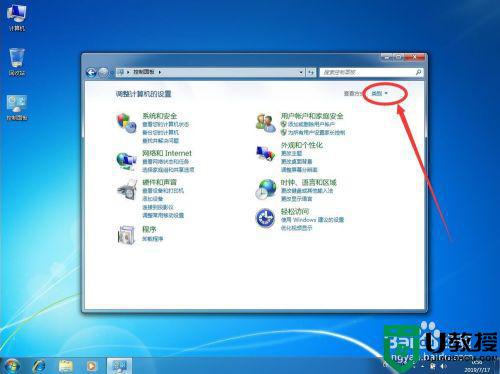
4、在打开的下拉列表中,选择“大图标”。
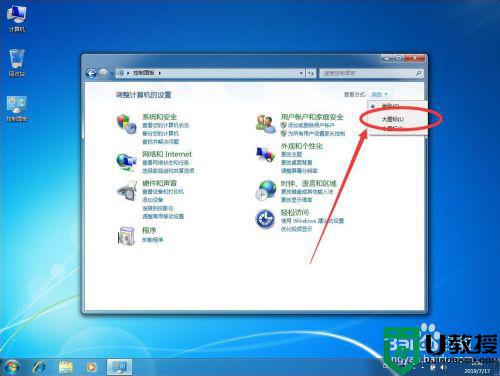
5、然后在控制面板列表中,找到“轻松访问中心“打开。
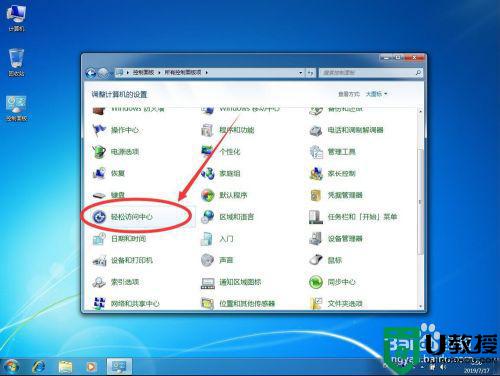
6、打开轻松访问中心后,点击选择”启动屏幕键盘(K)“。
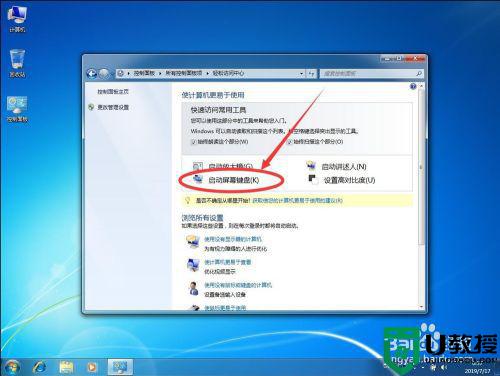
7、如图,这样屏幕键盘就打开了。

以上就是win7虚拟键盘打开的方法,有想把虚拟键盘放在桌面上的,可以按上面的方法来进行打开。
相关教程:
win7开机不加载桌面