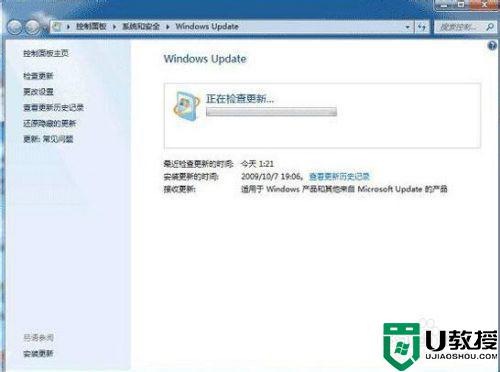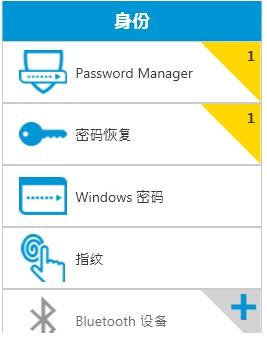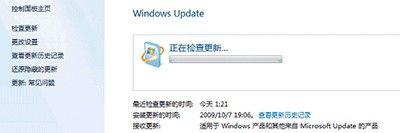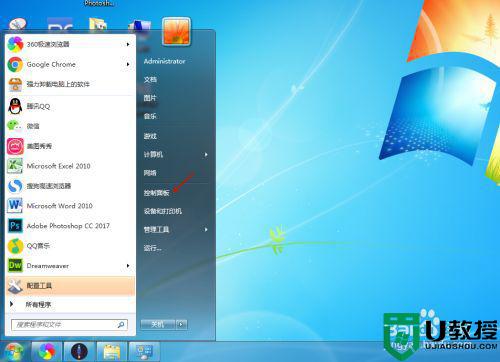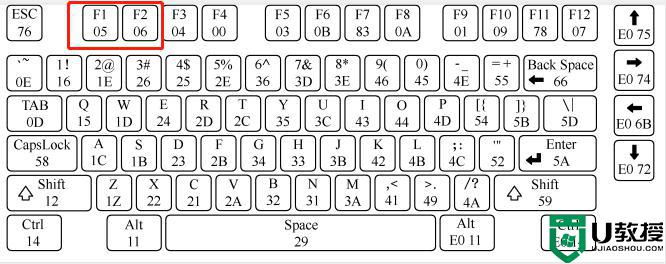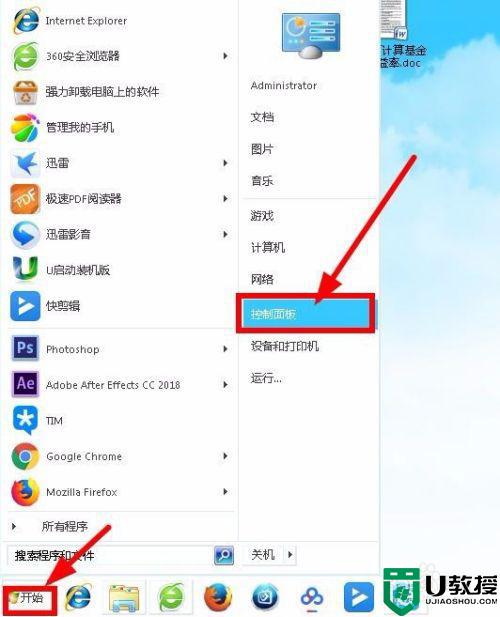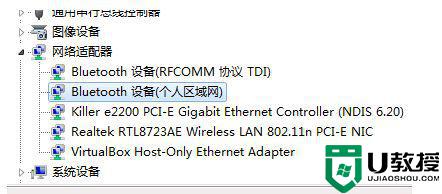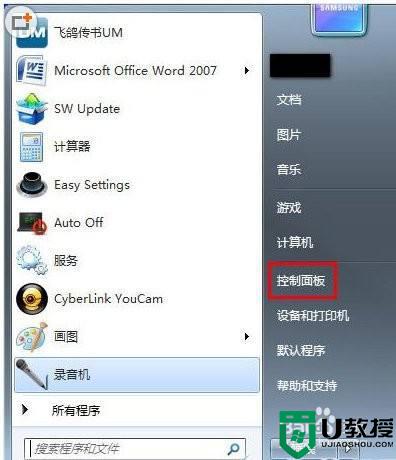笔记本电脑win7指纹解锁如何设置 笔记本win7电脑在哪里设置指纹解锁
时间:2021-07-16作者:huige
大家在保护电脑的时候,都会给电脑设置密码,而有些小伙伴为了更加方便登录和电脑安全,就会使用指纹解锁登录,那么在笔记本win7系统中,就有指纹识别的功能,那么要在哪里设置指纹解锁呢?想必很多人都不知道吧,一起来看看笔记本电脑win7指纹解锁的详细设置步骤吧。
具体步骤如下:
1. 点击开始菜单,选择所有程序,再选择Windows Update,点击 检查更新 按钮。
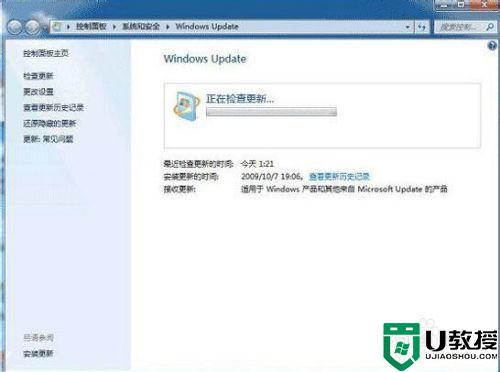
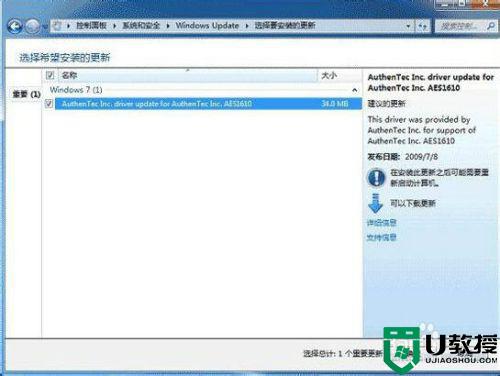 2. 再选择检测到的指纹识别设备驱动程序,点击 安装更新 。
2. 再选择检测到的指纹识别设备驱动程序,点击 安装更新 。
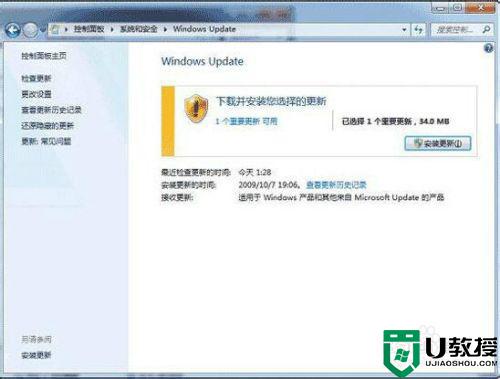 3.根据屏幕提示,指纹识别设备驱动程序安装完成后需要重新启动计算机。
3.根据屏幕提示,指纹识别设备驱动程序安装完成后需要重新启动计算机。
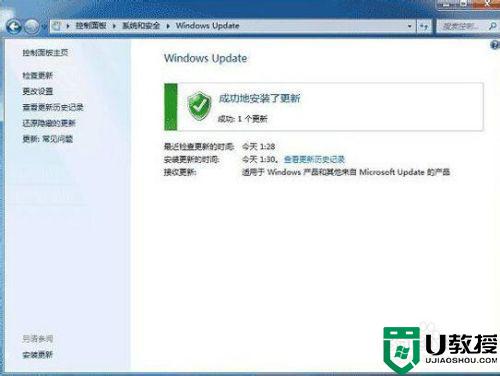 4. 等计算机重新启动之后,再点击 开始,选择控制面板,再选择硬件与声音,生物特征设备。
4. 等计算机重新启动之后,再点击 开始,选择控制面板,再选择硬件与声音,生物特征设备。
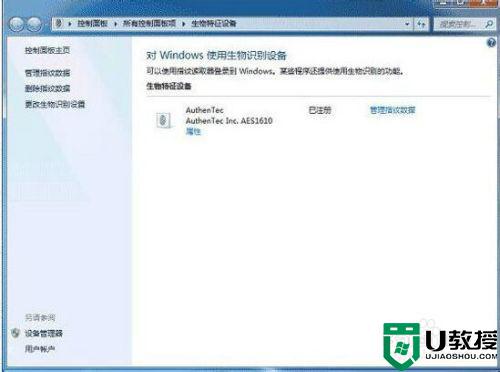 5. 点击 管理指纹数据。
5. 点击 管理指纹数据。
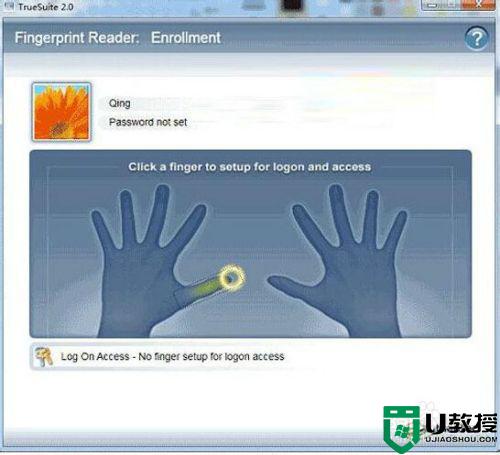 6. 点击需要设置的手指图示,再输入 Windows 帐户密码。
6. 点击需要设置的手指图示,再输入 Windows 帐户密码。
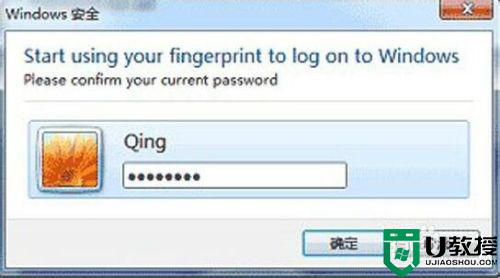 7. 根据屏幕的提示信息把手指放在指纹识别器上扫描指纹信息。
7. 根据屏幕的提示信息把手指放在指纹识别器上扫描指纹信息。
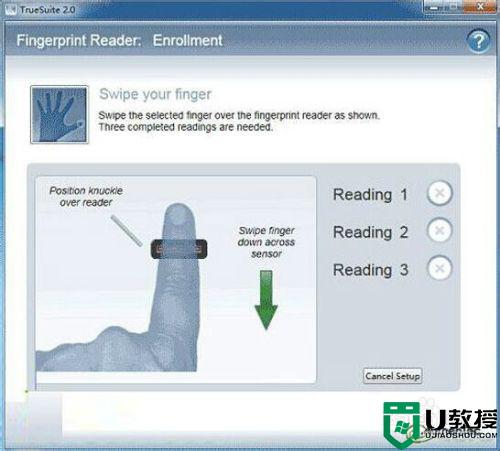 8. 指纹扫描完成后再注销计算机,就能通过扫描指纹登录Windows。
8. 指纹扫描完成后再注销计算机,就能通过扫描指纹登录Windows。
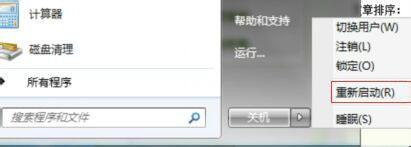
经过上面的方法就可以设置笔记本电脑win7指纹解锁登录了,有这个需要的小伙伴们可以按照上述的方法来进行设置吧。
相关教程:
笔记本电脑重装系统