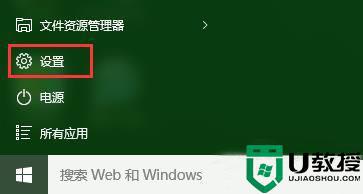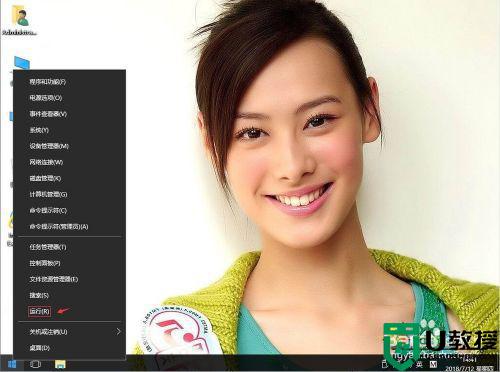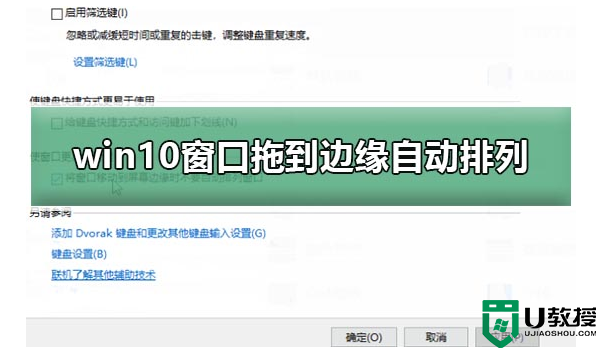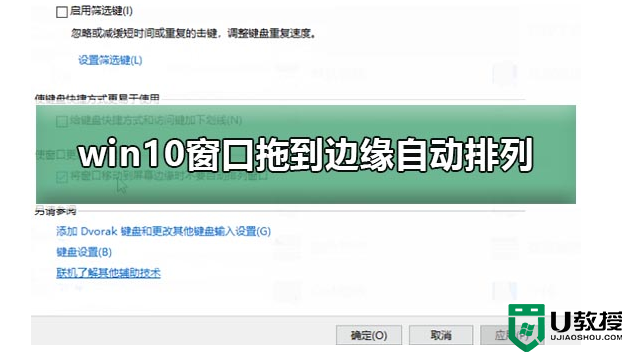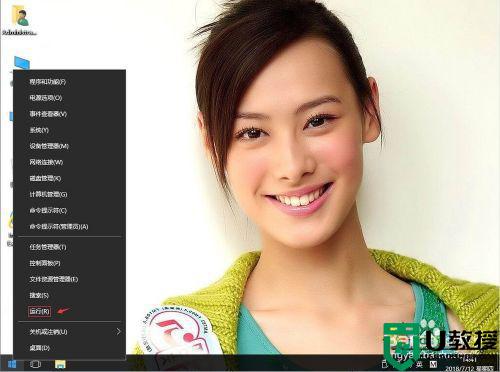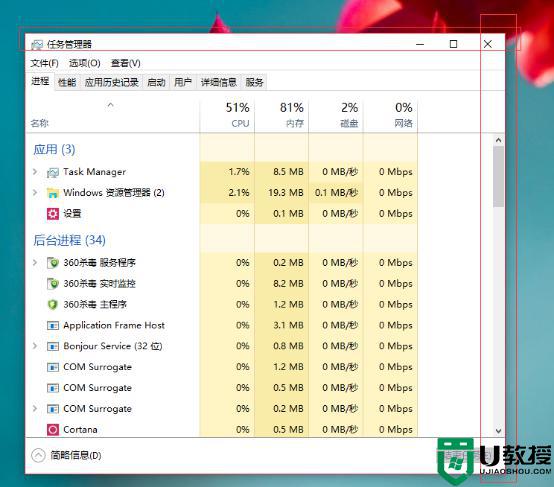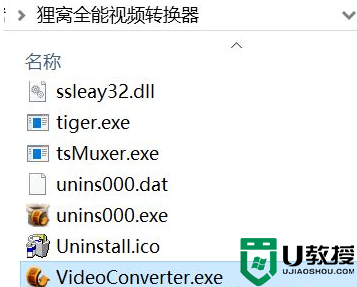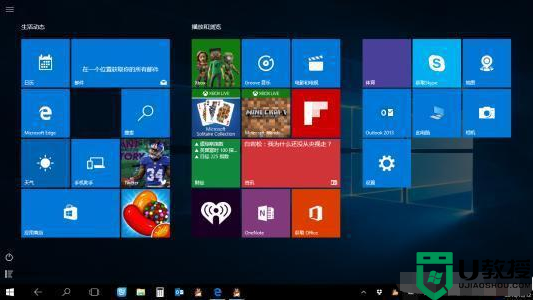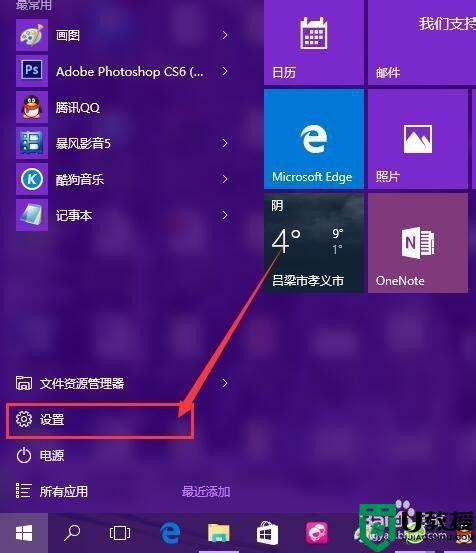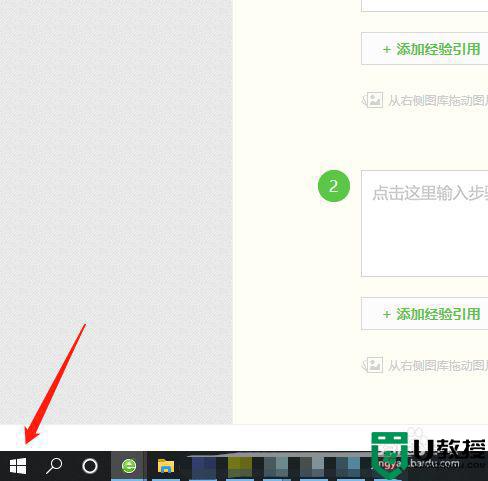win10窗口靠边自动放大如何解决 win10窗口移动到边缘放大怎么关闭
时间:2022-05-18作者:yun
近日有win10系统用户反映说碰到这样一个问题,就是窗口贴靠到桌面边缘或者角落的时候,窗口就会自动放大,这让用户们很是困扰,那么遇到这样的问题要怎么办呢,如果你刚好遇到这个问题,跟着小编一起来看看win10窗口移动到边缘放大的关闭吧。
推荐:win10系统下载64位
解决方法:
1.在Windows10系统,当用鼠标拖动窗口到桌面的边缘或是角落。就会出现自动重新排列的情况。
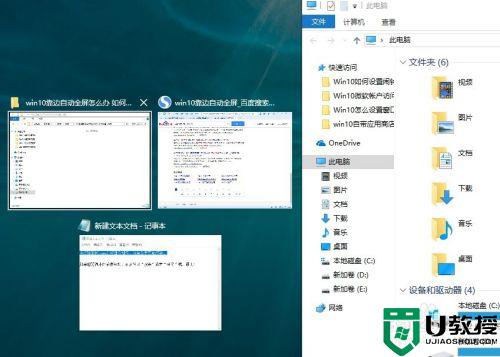 2.在Windows10桌面,右键点击桌面左下角的开始按钮。在弹出的菜单中选择 “设置”菜单项
2.在Windows10桌面,右键点击桌面左下角的开始按钮。在弹出的菜单中选择 “设置”菜单项
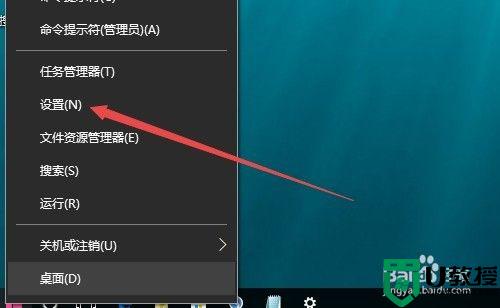 3.在打开的Windows设置窗口中,找到并点击“系统”图标。
3.在打开的Windows设置窗口中,找到并点击“系统”图标。
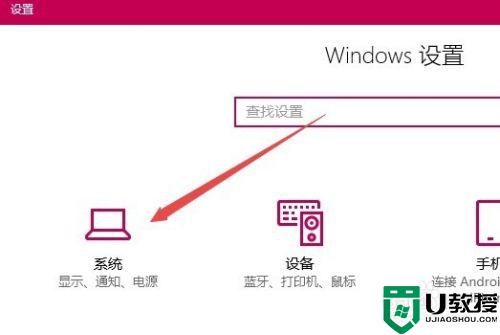 4.在打开的系统设置窗口中,点击左侧边栏的“多任务”菜单项。
4.在打开的系统设置窗口中,点击左侧边栏的“多任务”菜单项。
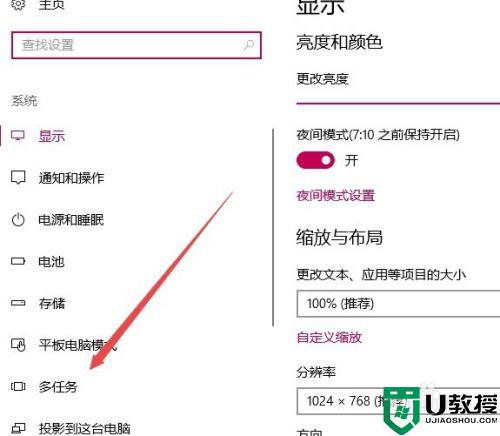 5.在右侧窗口中可以找到一项“将窗口拖动到屏幕边缘或角落时自动排列”设置项
5.在右侧窗口中可以找到一项“将窗口拖动到屏幕边缘或角落时自动排列”设置项
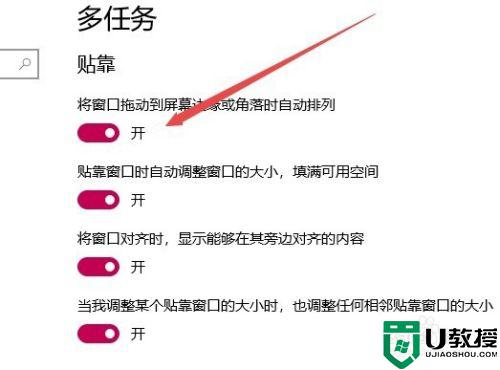 6.将该设置项的开关设置为“关闭”状态。
6.将该设置项的开关设置为“关闭”状态。
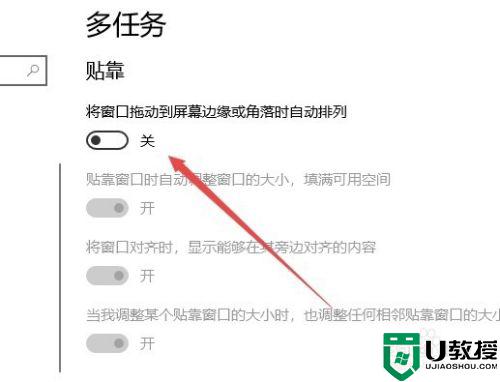 7.这样当我们再拖动 窗口到桌面的任何位置,都不会再自动的出现自动排列的情况了。
7.这样当我们再拖动 窗口到桌面的任何位置,都不会再自动的出现自动排列的情况了。
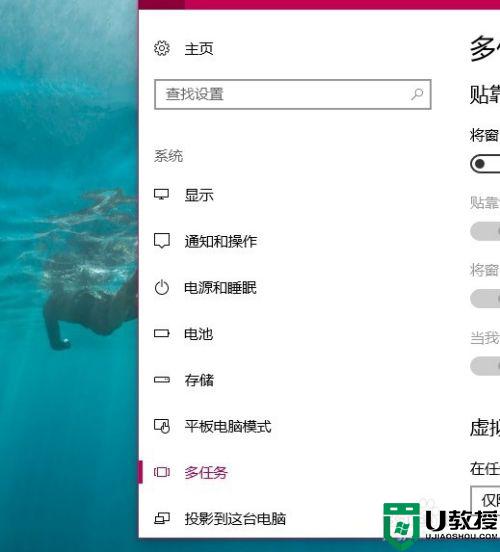 以上就是win10窗口移动到边缘放大的全部内容,如果有遇到这种情况,那么你就可以根据小编的操作来进行解决,非常的简单快速,一步到位。
以上就是win10窗口移动到边缘放大的全部内容,如果有遇到这种情况,那么你就可以根据小编的操作来进行解决,非常的简单快速,一步到位。