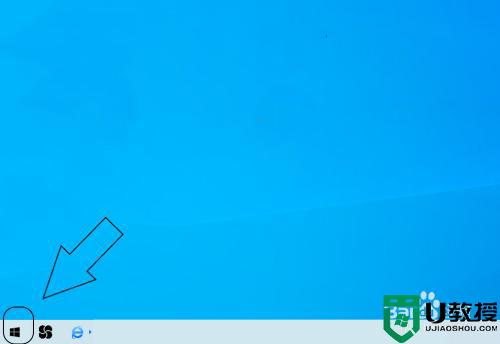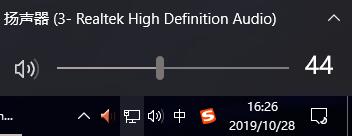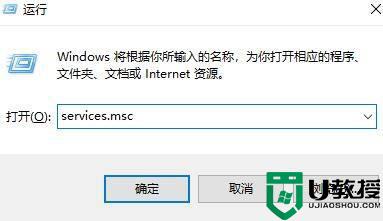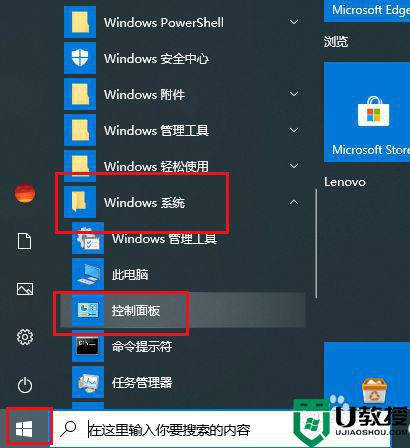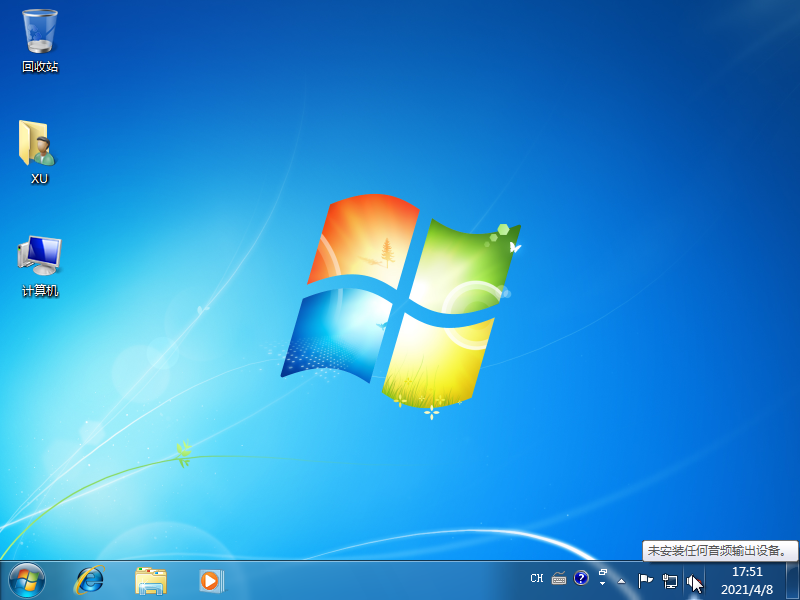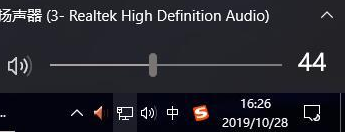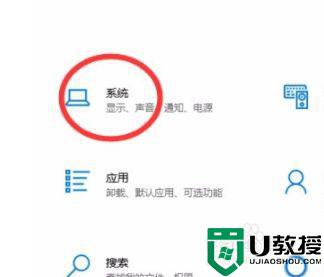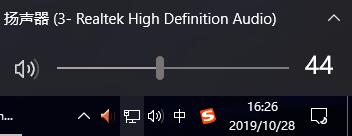Win11怎么更改声音输出设备 Win11更改声音输出设备操作方法 系统之家
在崭新的Win11世界里,许多用户对于系统的操作和功能设置尚处在探索阶段。有些用户甚至对于如何在Win11系统中调整声音输出设备感到困惑。为了让各位更好地驾驭这个全新的操作系统,本文将详细介绍如何在Win11中更改声音输出设备的设置。有需要的朋友们,请跟随以下的教程来学习吧。
【操作步骤如下】
第一步,点击开始图标。
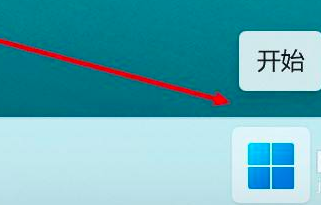
第二步,点击菜单上的设置。
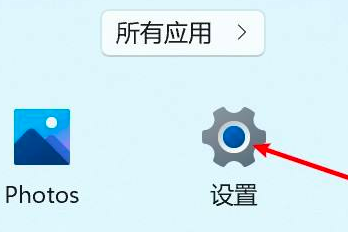
第三步,点击右边的声音选项。
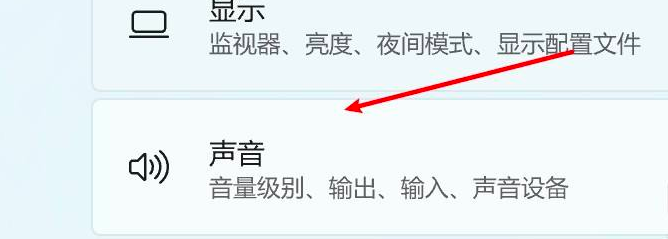
第四步,点击选择一个设备即可。

以上就是更改声音输出设备的全流程,相信大家都已经掌握了。为了让大家更加深入地了解这个操作,下面我们来详细解析一下每个步骤。
点击开始图标。这一步看似简单,实则至关重要。点击开始图标可以快速启动菜单,从而方便我们找到设置选项。点击开始图标还可以打开最近使用的应用程序,提高工作效率。
接下来,我们点击菜单上的设置。设置选项是我们调整系统各种参数的入口。在这里,我们可以更改桌面主题、键盘布局、网络设置等。点击设置后,菜单会展开,露出声音选项。
当我们点击声音选项后,会进入声音设置界面。这里,我们可以看到当前已连接的声音设备列表。点击列表中的一个设备,即可将其设置为默认声音输出设备。操作非常简单,一学就会。
点击选择一个设备即可完成声音输出设备的更改。系统会自动切换到新选定的设备。如果大家对默认设备不满意,还可以继续调整,直至找到最适合自己的声音设备。
在Win11系统中更改声音输出设备并非难事。只需按照本文的教程,依次点击开始图标、设置、声音选项,然后选择一个设备即可。希望本文能为大家在Win11世界的探索之旅提供帮助。如有其他问题,请随时关注我们的网站,我们将竭诚为您解答。祝大家使用愉快!