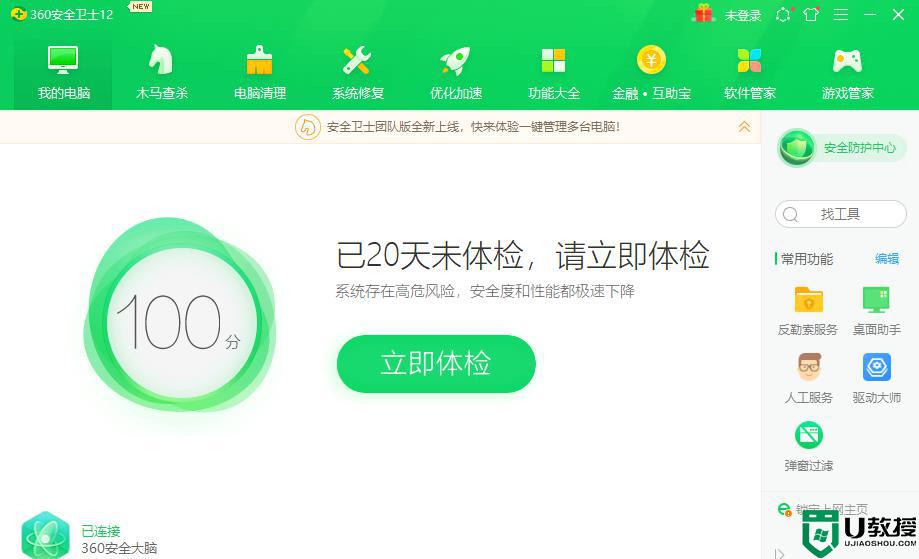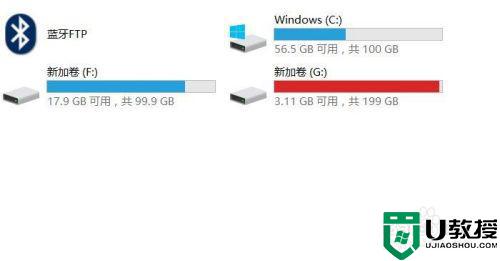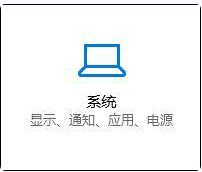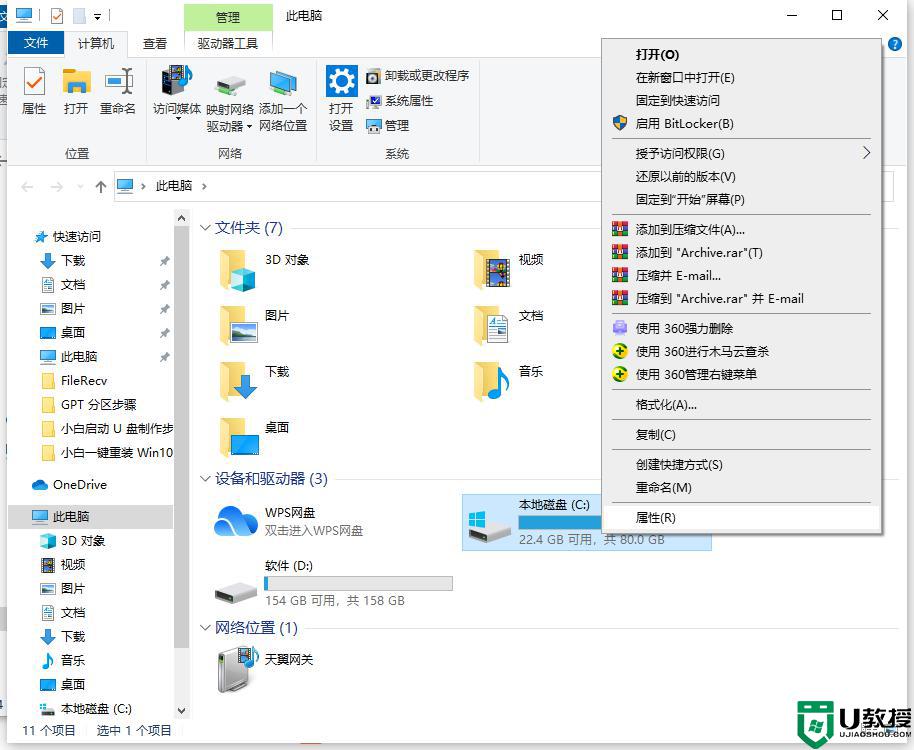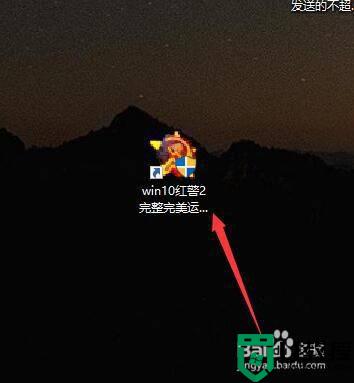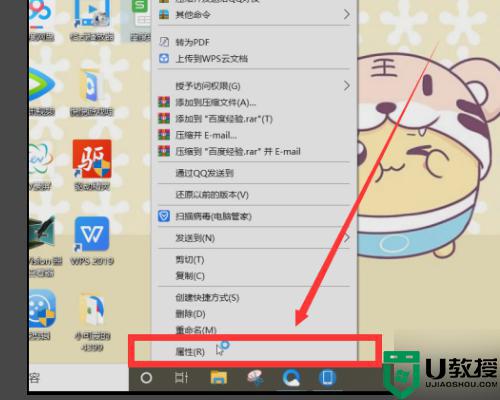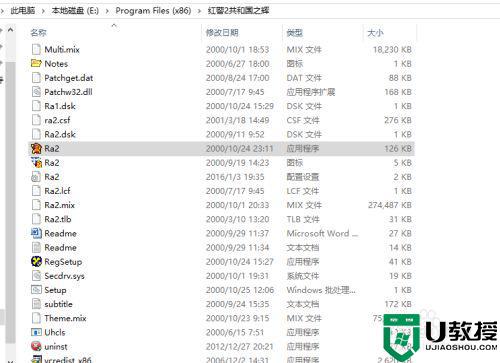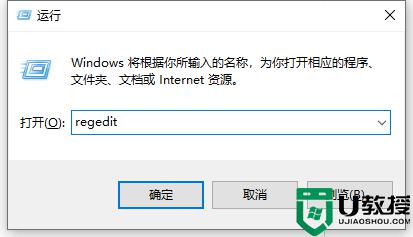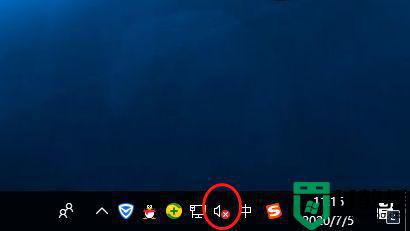win10硬盘显示红色怎么回事 win10硬盘变红色的解决方法
时间:2021-06-09作者:mei
win10电脑硬盘可以存储和读取各种数据,大家可以安装一些软件、电影、游戏、音乐等。时间一长,win10电脑硬盘储存内容越来越多了,硬盘就显示成红色的,大家可以把磁盘显示空间度给取消,接下去分享一下win10电脑硬盘变红色的解决方法。
推荐:电脑公司win10系统
具体方法如下:
1、在开始菜单展开选项中找到“windows系统”文件夹下单击“运行”。
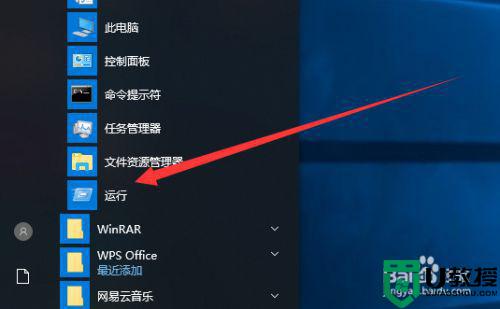
2、打开运行的对话框中在框栏输入“regedit”后再单击”确定“按钮。
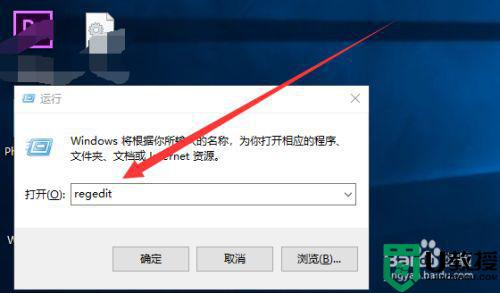
3、打开注册编辑器的对话框中在左边依次打开”HKEY_CURRENT_USERSoftwareMicrosoftwindowsCurrentVersionPoliciesExplorer“。
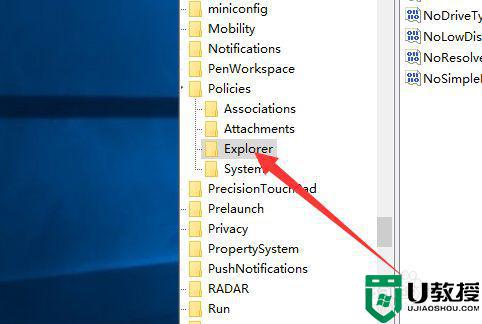
4、然而在右边双击”NoLowDiskSpaceChecks“选项。
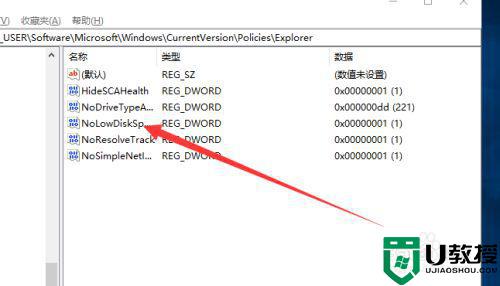
5、打开编辑DWORD(32位)值的对话框中在数值数据栏中改为”1“后再单击”确定“按钮。
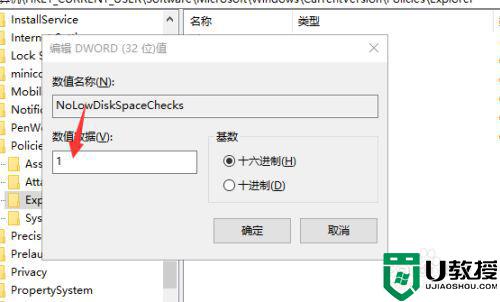
6、最后在返回注册编辑器对话框中单击”关闭“按钮即可。
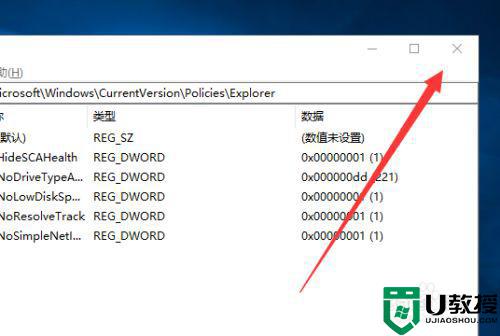
关于win10硬盘变红色的解决方法分享到这里了,只要简单几个步骤设置,希望可以帮助到大家。