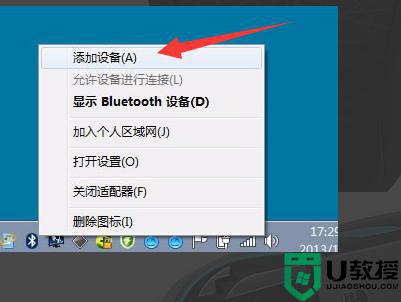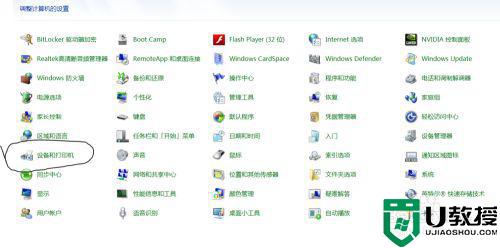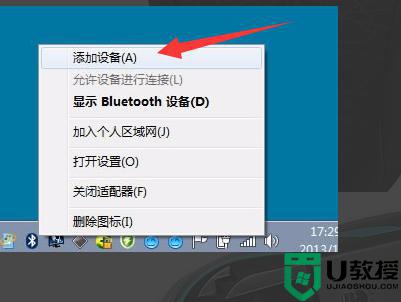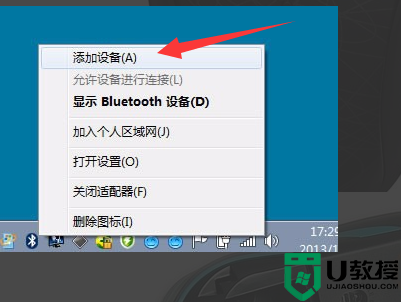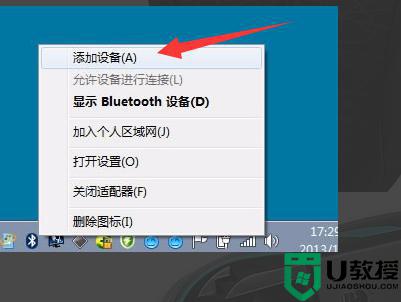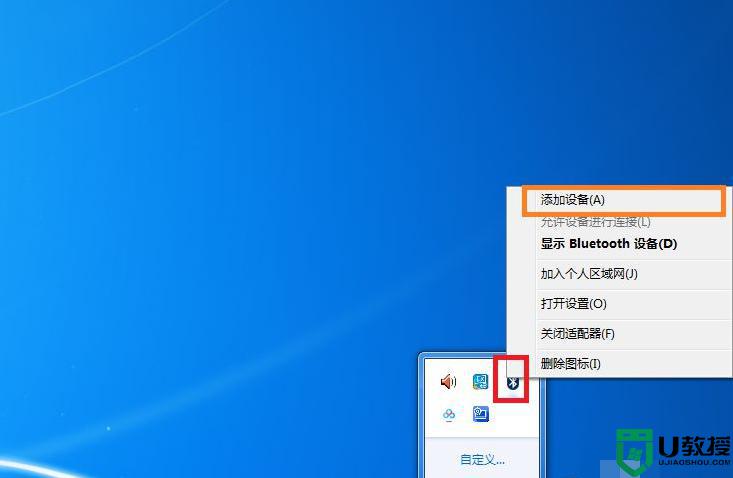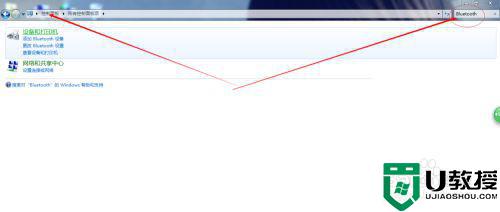win7苹果电脑蓝牙鼠标怎么配对 苹果win7如何连接蓝牙鼠标
时间:2021-07-06作者:zhong
有很多用户在使用苹果手机的时候觉得苹果系统不好用,就会安装win7系统或者是其他的系统,最近有用户在win7系统上连接蓝牙鼠标,却不知道要怎么配对,那么win7苹果电脑蓝牙鼠标怎么配对呢,下面小编给大家分享配对蓝牙鼠标的方法。
推荐系统:win7极限精简版
解决方法:
1、首先把蓝牙鼠标的电源开关以及配对开关全都打开,然后点击添加设备;
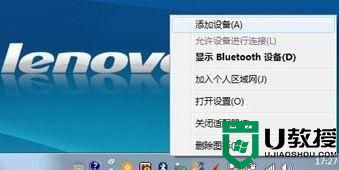
2、找到鼠标设备,选择“bluetooth laser travel mouse”,点击下一步;
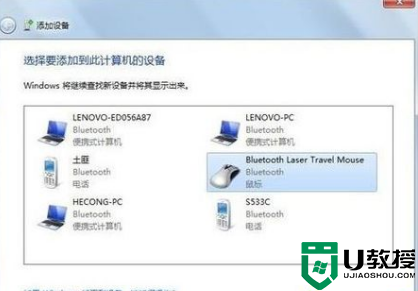
3、接着选择“不使用代码进行配对”;
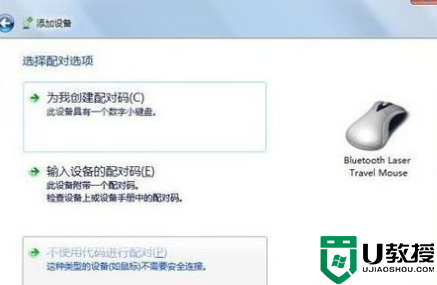
4、然后配置设备要稍等一会儿;
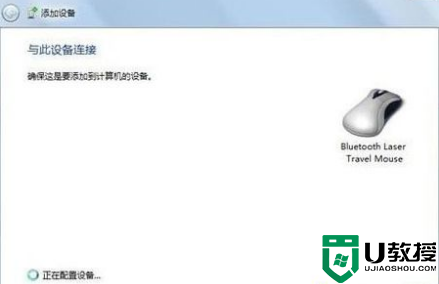
5、出现提示添加成功后,点击关闭即可;
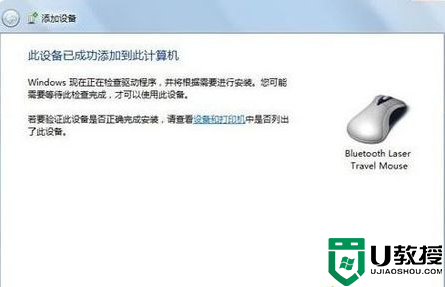
6、配对好连接后,鼠标属性中增加了“蓝牙”选项卡;
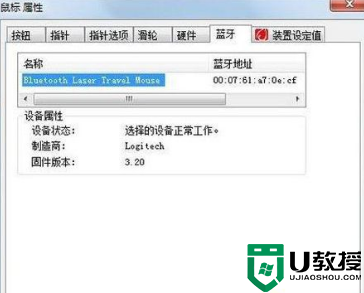
7、完成配置后,打开“开始菜单--设备和打印机”中会有蓝牙鼠标的图标。

以上就是win7苹果电脑蓝牙鼠标配对的方法,有不知道怎么连接蓝牙鼠标的,可以按上面的方法来进行操作。