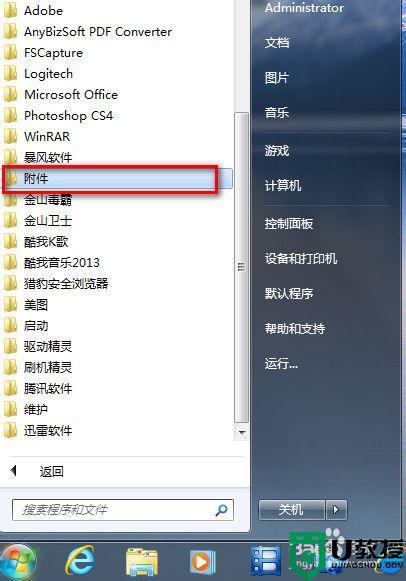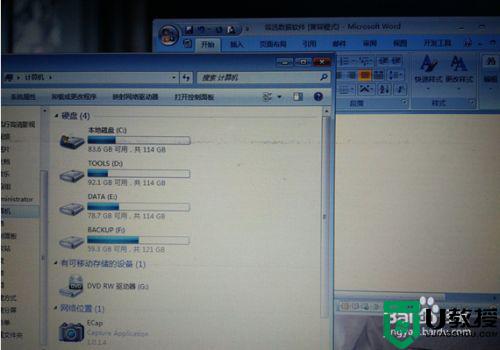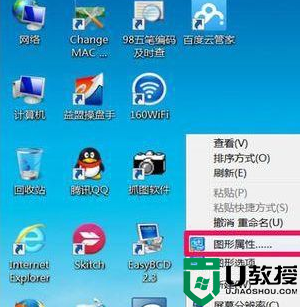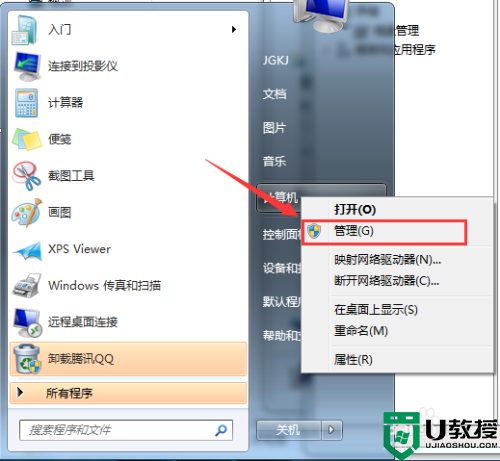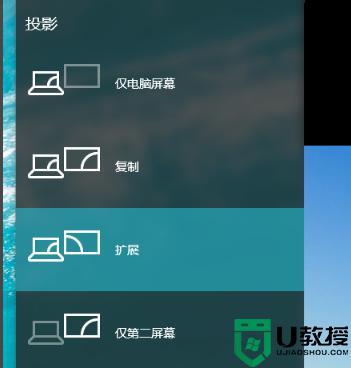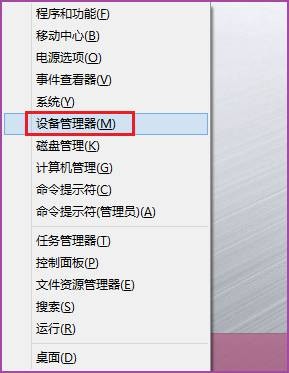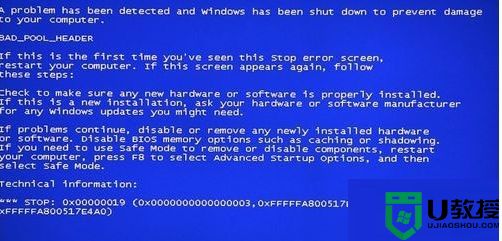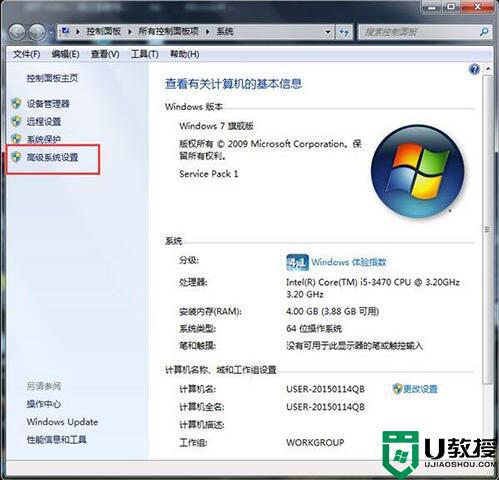笔记本win7怎么一键分双屏 笔记本win7如何分屏两个桌面
我们在笔记本电脑上打开了很多文件,但是一个文件最大化了就把其他文件都覆盖了,就有用户想着把桌面分成一般两个桌面这样就可以简单操作两个文件,那么笔记本win7如何分屏两个桌面呢,下面小编给大家分享win7笔记本一键分双屏的方法。
推荐系统:windows7专业版64位
解决方法:
1、首先我们打开我们的电脑,在电脑上打开两个需要分屏的界面,如下图所示,小编打开了两个界面。
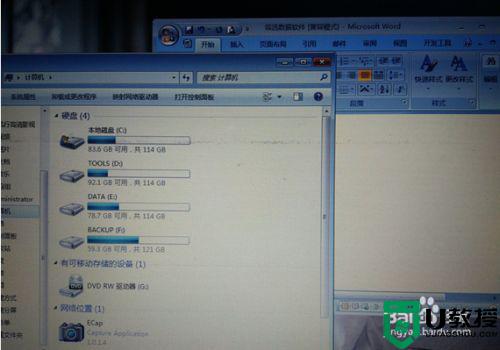
2、我们把鼠标要放在左边的第一个界面,但是要放在可以拖动的位置哦,我们把鼠标拖动这个界面,益智往左拖动,知道出现浅色框幕的时候松开鼠标,如下图所示。
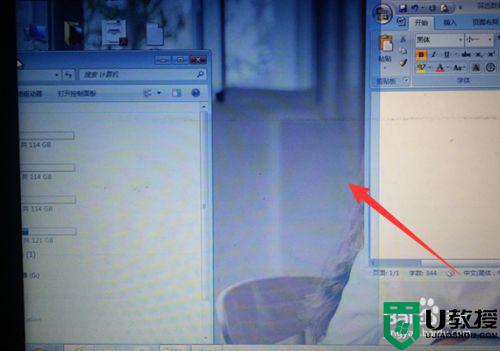
3、我们松开鼠标之后,就可以看到放在左边的第一个界面,占电脑屏幕的一半,现在已经分了一半的屏幕了。
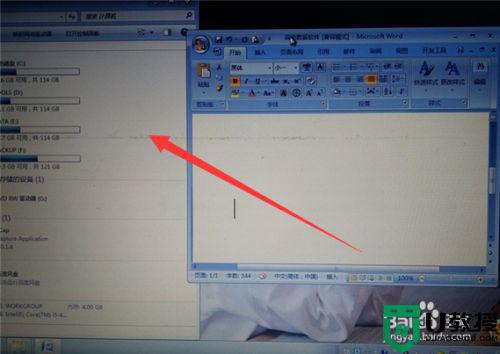
4、我们再点击右侧的这个界面,也是按照刚才的方法拖动界面,拖到最右侧,直到显示出虚框来松开鼠标。
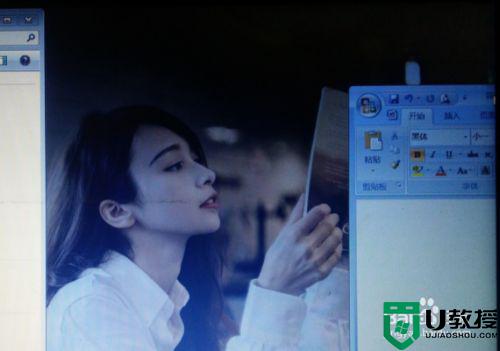
5、则我们可以看到在一个屏幕下已经分屏了哦,如下图所示,现在两个界面各占屏幕的一半,分屏显示。
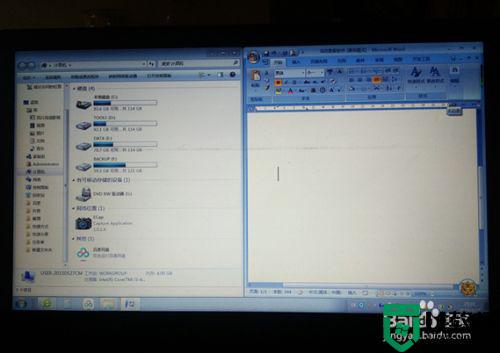
6、我们还可以再搞来一个显示屏,用视频线与电脑主机相连,小编现在是笔记本,所以插在笔记本上即可,按下键盘上的开始键与P键,则会显示复制屏还是扩展屏。
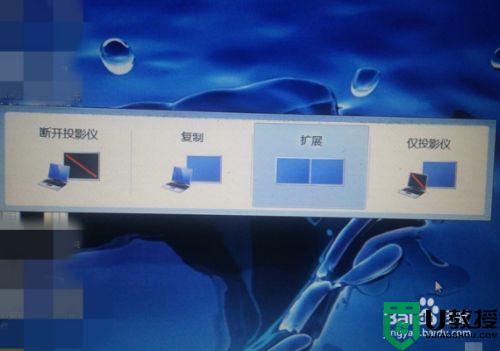
7、我们选择扩展屏,则现在的两个屏幕即可分屏。第一个仅计算机第二个屏幕没用,第二个复制两个屏幕显示一样的。但三个扩展则是当成一个屏,可以分屏显示,第四个仅投影仪只会第二个连接屏显示。

以上就是win7笔记本一键分双屏的方法,要在桌面上分成两个屏幕的,可以按上面的方法来进行操作。