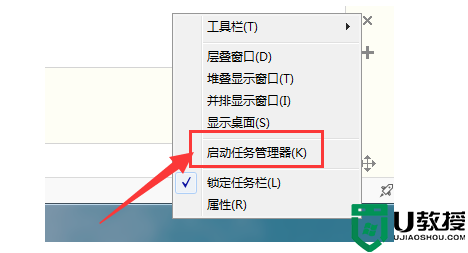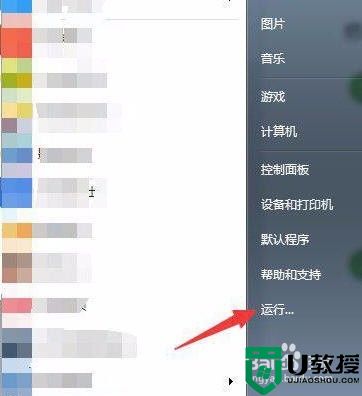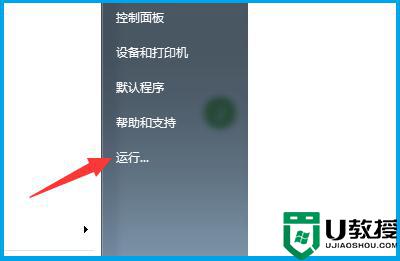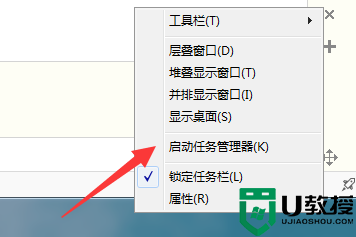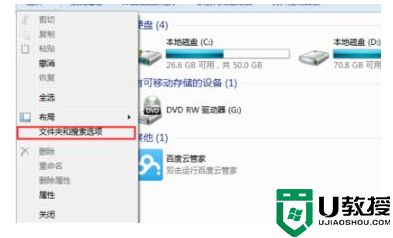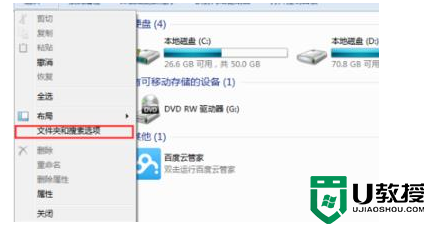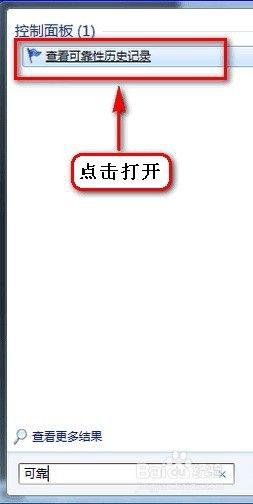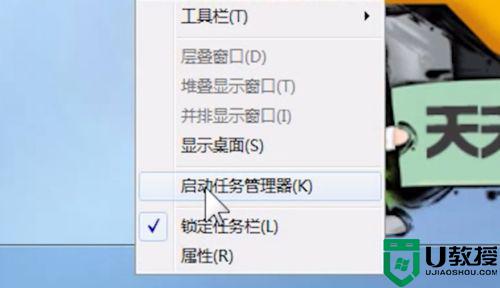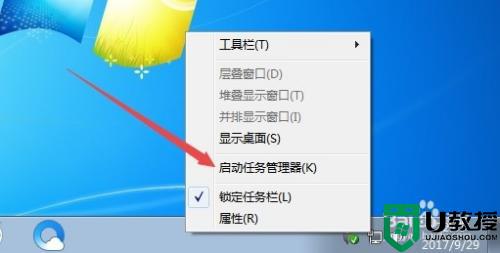win7资源管理器反复停止工作怎么恢复正常
方法一、
1.首先我们右键点击桌面下方的【任务栏】空白区域,在弹出的菜单栏选择【任务管理器】选项。
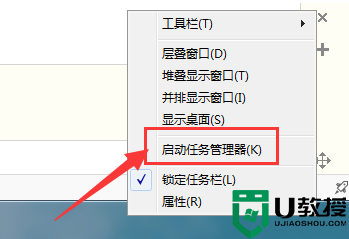
2.进入任务管理器后,点击上方的【文件】选择【新建任务】。
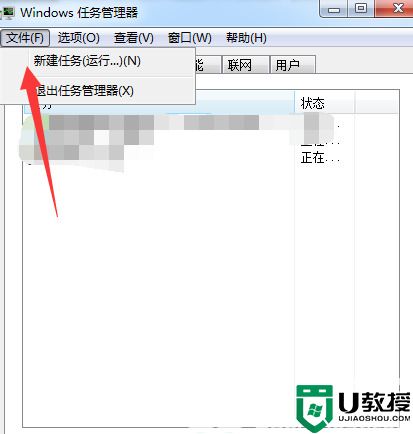
3.接着在弹出的任务对话框输入命令explorer.exe 点击确定,重新启动资源管理器操作。
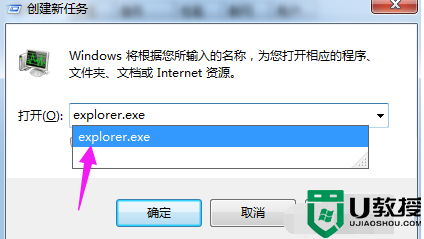
方法二、
1.我们回到桌面,打开电脑左下角【开始】菜单,找到【运行】功能,点击打开。
2.在弹出的运行窗口中中输入命令 regedit,之后点击确定进入注册表界面当中。
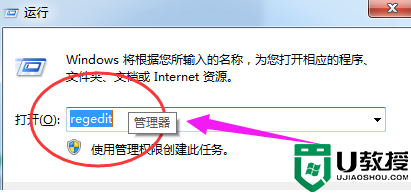
3.我们进入到注册表界面,依次展开到【HKEY_CURRENT_USER\Software\Microsoft\Windows\CurrentVersion\Policies】项下。
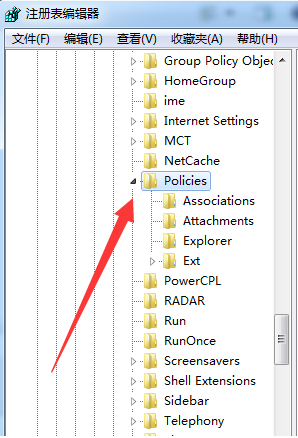
4.接着右键点击Policies项,选择【新建】,新建一个【项】并将其命名为 System。
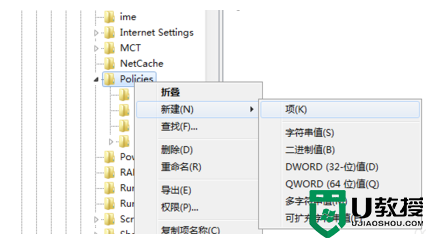
5.在System项右方空白区域选择【新建】,新建一个【字符串值】并将其命名为 DisableTaskMgr。
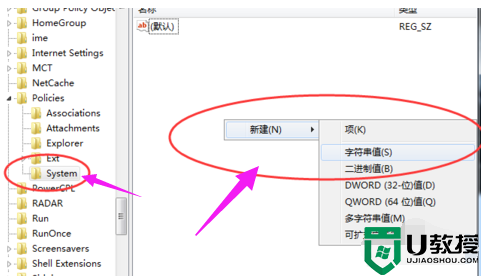
6.最后双击打开新建的DisableTaskMgr数值,将其数据设置修改为 0 点击确定即可,这样就解决啦。
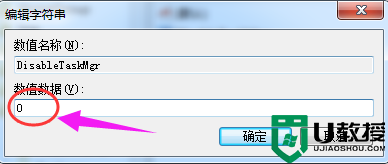
以上就是win7资源管理器反复停止工作的解决方法介绍了,希望对各位用户们有所帮助。