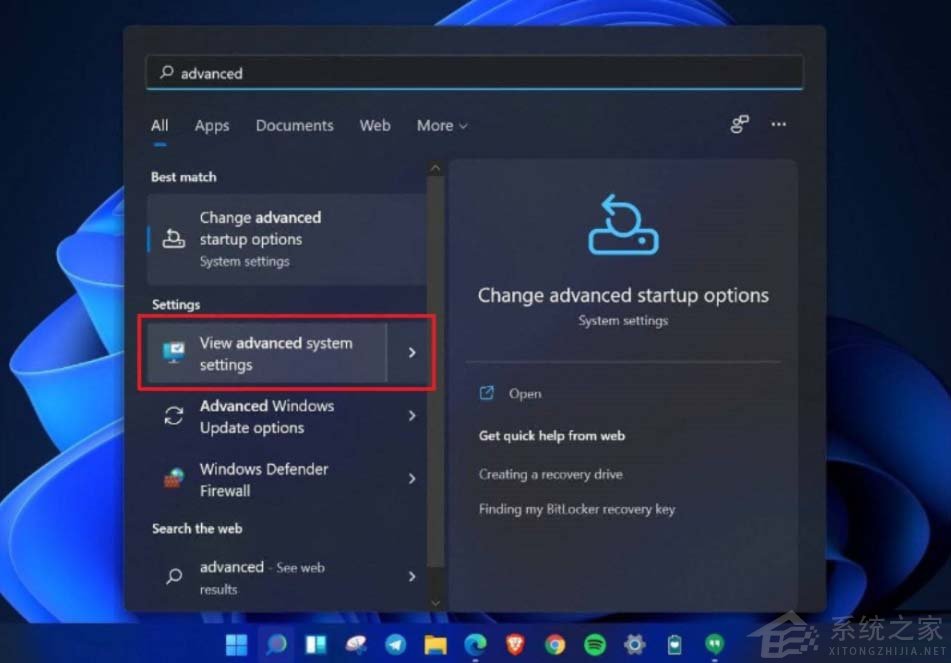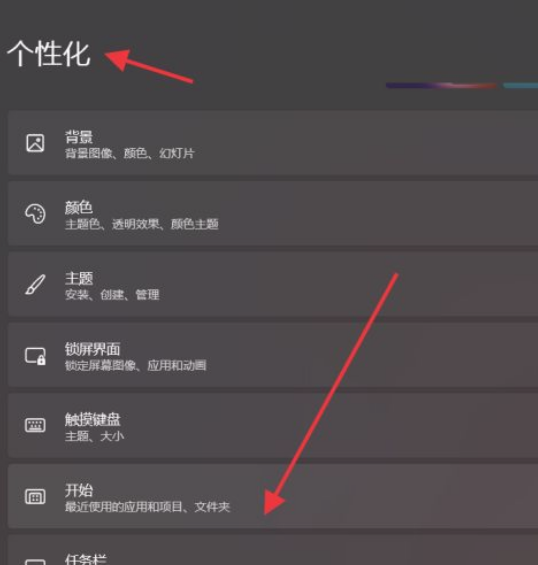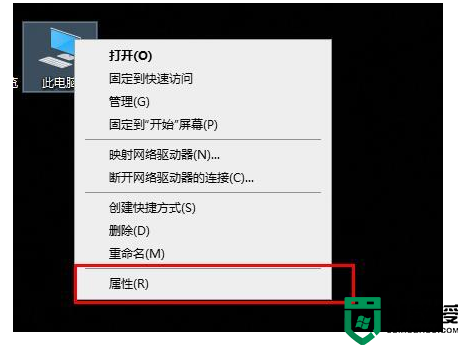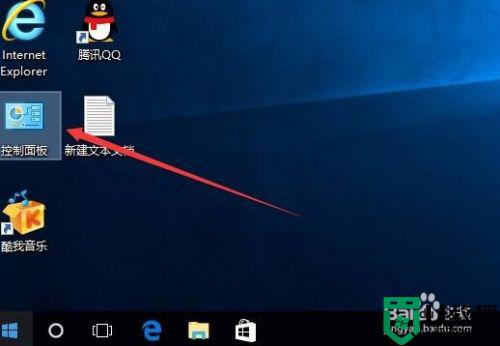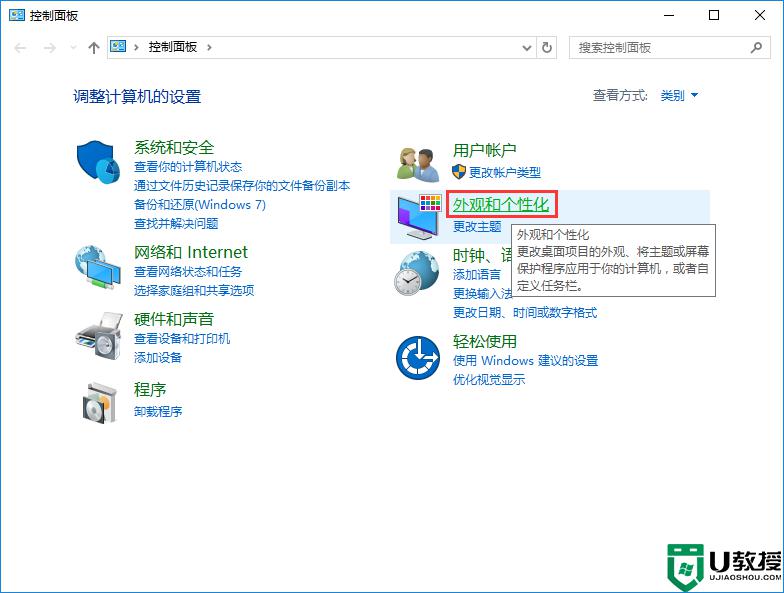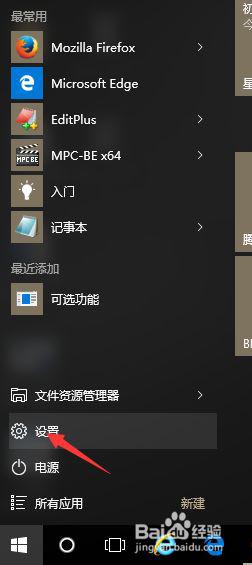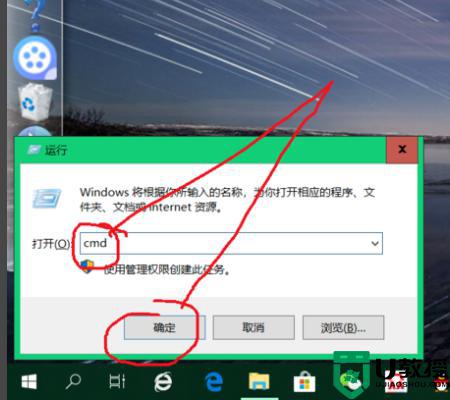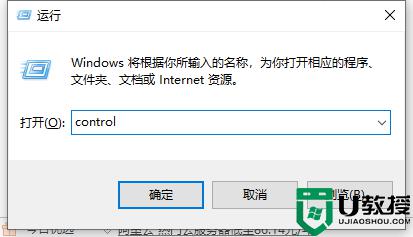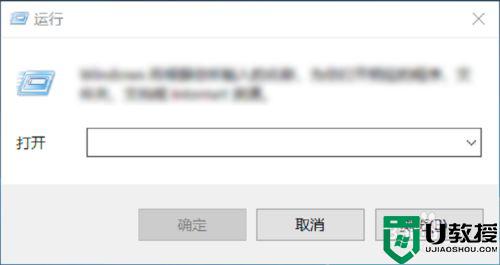w10系统怎么添加字体 w10系统添加字体如何操作
在win10专业版破解系统中自带有微软的字体安装包,因此很少有用户会选择将其进行更换,不过一些追求个性化系统的用户可能就会给电脑安装上其它字体来使用,可是却不知道将字体安装到何处,那么w10系统怎么添加字体呢?这里小编就来教大家w10系统添加字体操作方法。
具体方法:
1、以下是准备安装的字体。(字体可以从网上下载)
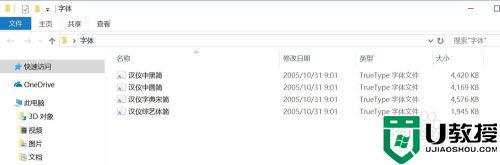
2、在电脑左下角的输入框中填写【控制面板】进行搜索,搜索的结果搜索框的上方显示,点击进入【控制面板】窗口
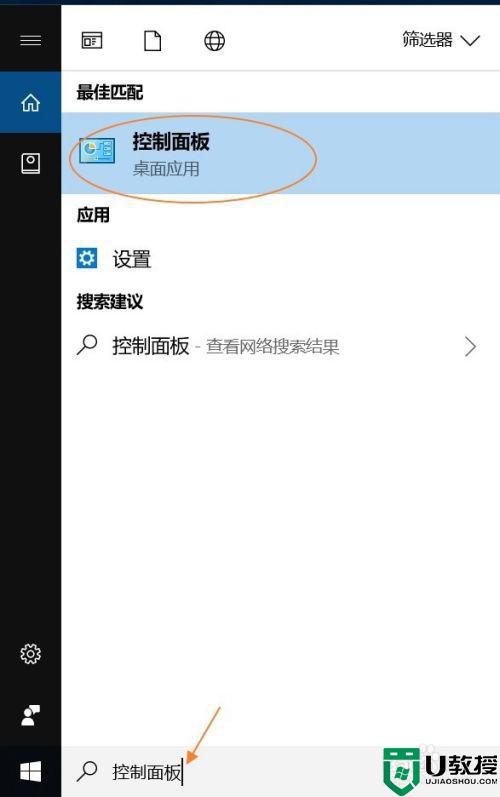
3、在控制面板中,将【查看方式】设置为“小图标”。(在右上角进行设置),然后找到【字体】单击进入【字体】窗口
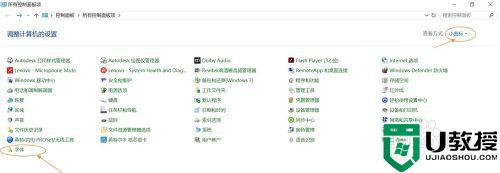
4、以下是【字体】窗口,电脑中所有的字体都在这里面
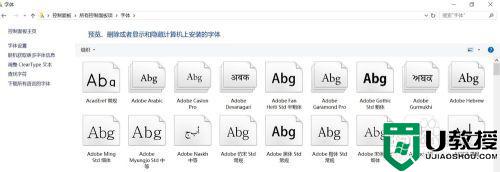
5、安装方法:选择要进行安装的字体文件,按下键盘上的 ctrl+c 快捷键进行复制,然后到【字体】窗口,再按下键盘上的 ctrl+v 快捷键进行粘贴。如下图所示会自动进行安装
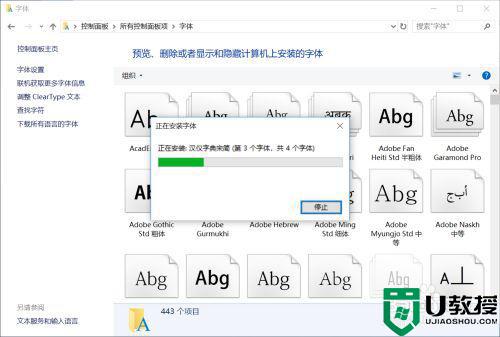
6、下面进行测试,看看字体是否安装成功。
方法:打开word文档,随便写几个字,选择文字,在字体设置中找到我们刚才安装的字体,如果存在则说明安装成功。
注:如果在已打开的文档中没有找到刚才安装的字体,可以试试关闭文档后再打开。
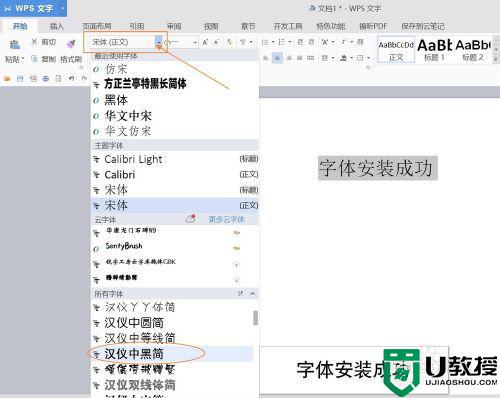
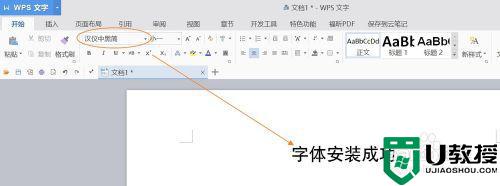
上述就是关于w10系统添加字体操作方法了,有需要的用户就可以根据小编的步骤进行操作了,希望能够对大家有所帮助。