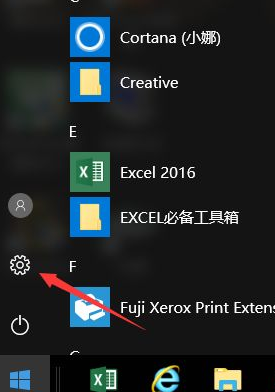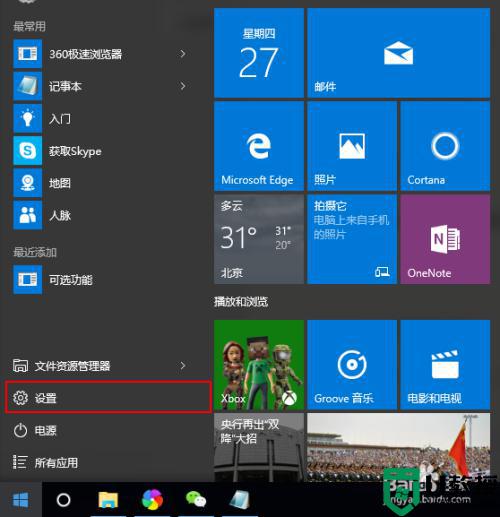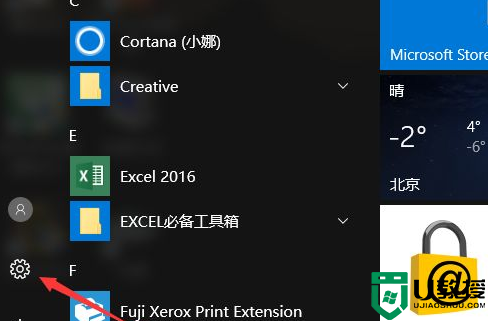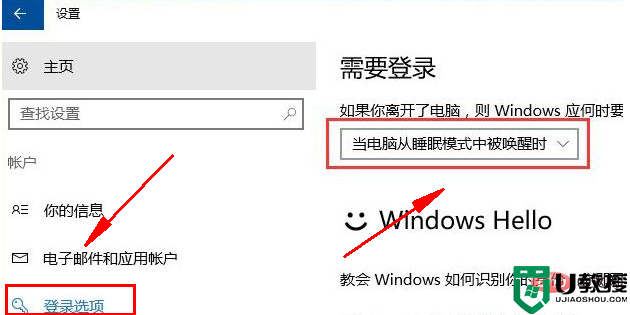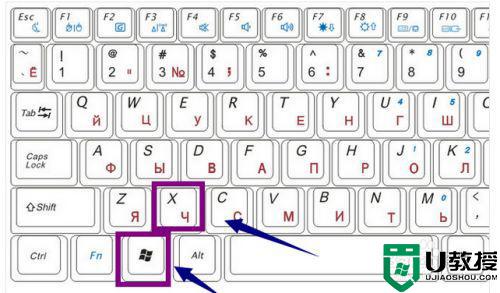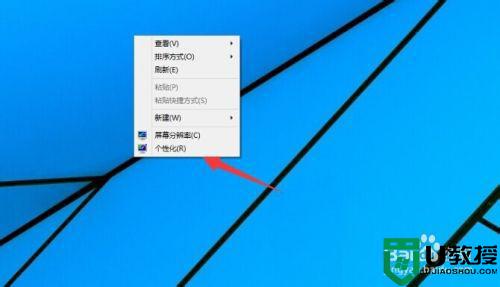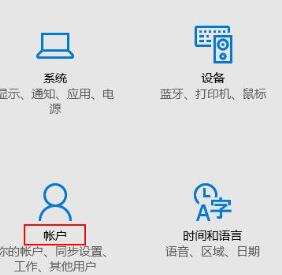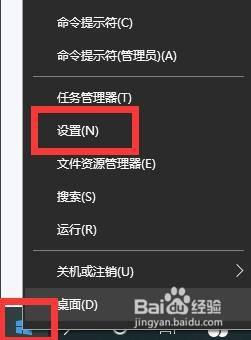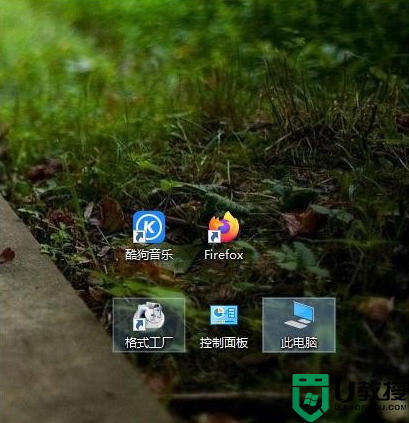win10休眠解除时需要密码怎样取消 win10休眠唤醒要密码如何去除
时间:2021-06-29作者:huige
近日有win10正式版系统用户发现,每次电脑进入休眠或者睡眠状态的时候,要唤醒解除时需要输入密码才能登录,很多人觉得这样很麻烦,那么win10休眠解除时需要密码怎样取消呢?方法并不难操作,本文给大家带来win10休眠唤醒要密码的详细去除步骤。

具体方法如下:
1、在Windows10系统的桌面,我们右键点击桌面左下角的开始按钮,在的右键菜单中点击“设置”菜单项。
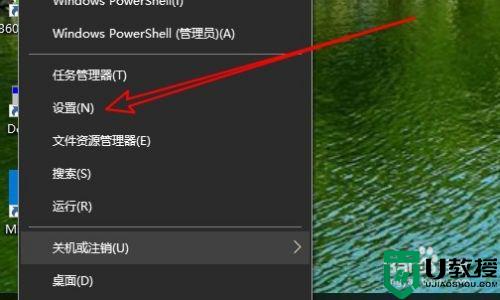
2、接下来就会打开Windows设置窗口,在窗口中点击“帐户”的图标。
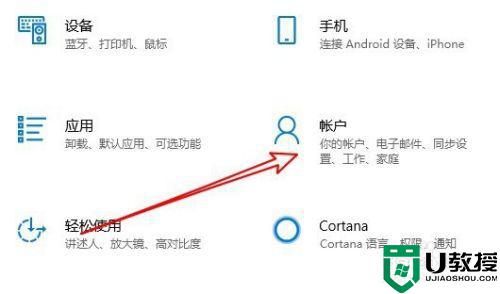
3、接下来就会打开Windows10的帐户设置窗口,在窗口中点击击左侧边栏的“登录选项”菜单项。

4、接下来在右侧的窗口中,我们找到“登录选项”中的“你希望Windows在你离开电脑多久后要求你重新登录”的设置项。
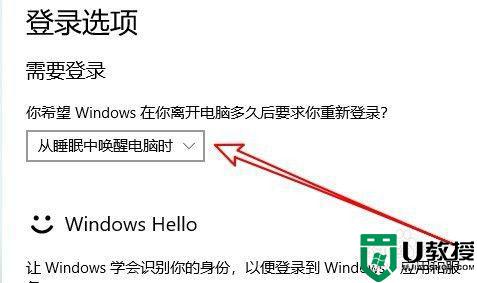
5、点击下面的下拉菜单,然后在弹出的菜单中找到并点击“从不”菜单项。
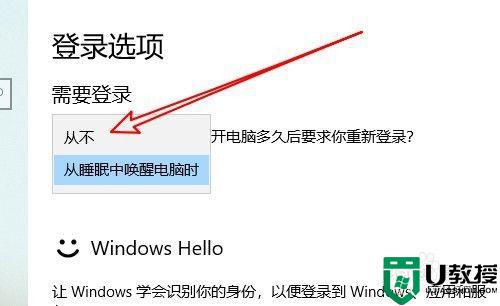
6、这时我们返回到登录选项设置窗口,可以看到刚刚的设置已生效。这样我们以后再使电脑进入睡眠唤醒后,就无需密码直接登录系统了。
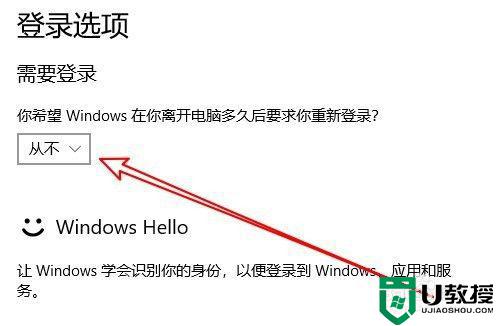
上述便是win10休眠解除时需要密码怎样取消的详细内容,有这个需要的用户们可以学习上面的方法来进行操作就可以了。