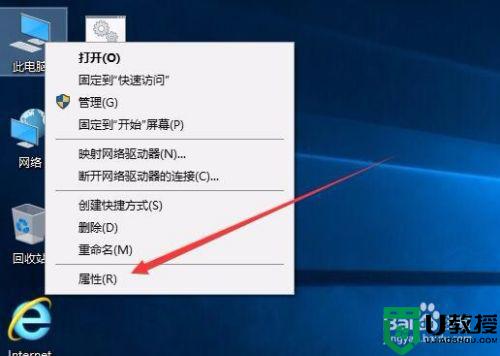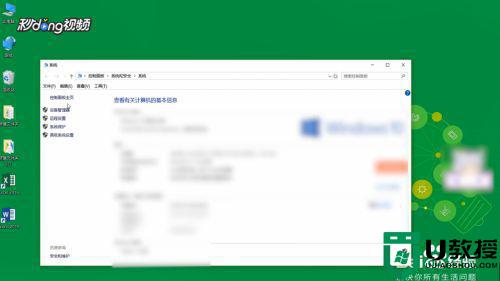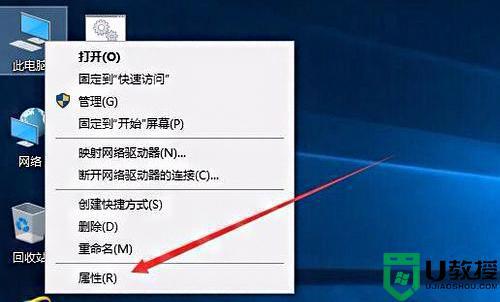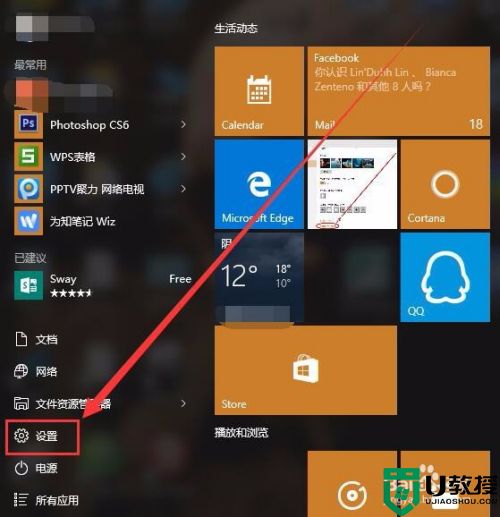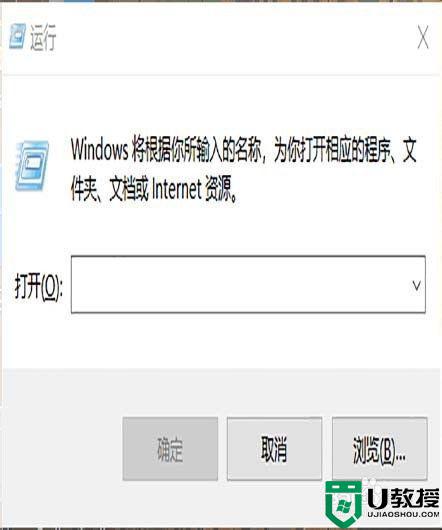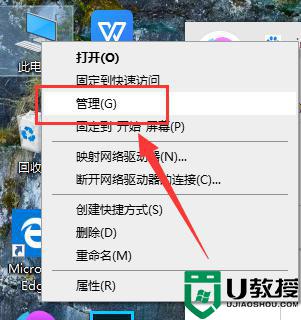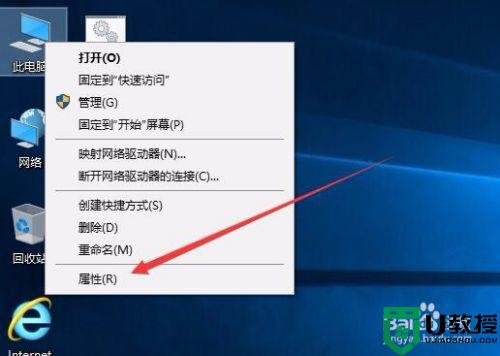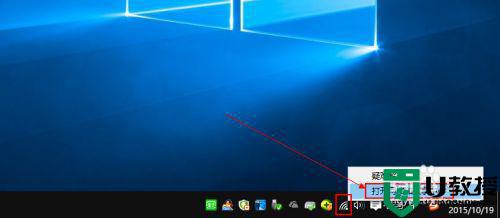win10本地网总断网如何处理 win10频繁断网的解决方法
时间:2021-04-22作者:fang
不管是学习还是工作我们经常会用到电脑,而电脑的使用是依靠网络的,所以如果我们在操作win10电脑时出现了本地网总断网的情况,就会很影响我们的使用。但是这一问题许多小伙伴不知道如何处理,所以今天本文为大家整理分享的就是win10频繁断网的解决方法。
推荐下载:win10安装版下载64位
解决方法如下:
1、在windows10系统桌面,我们右键点击“此电脑”图标,在弹出的菜单中选择“属性”菜单项。
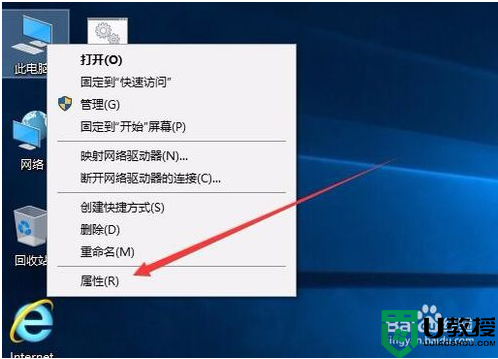
2、此时可以打开计算机系统属性窗口,点击左侧边栏的“设备管理器”菜单项。
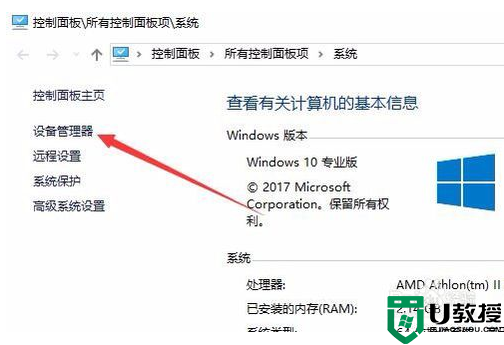
3、这时可以打开电脑的设备管理器窗口,在这里找到“网络适配器”一项。
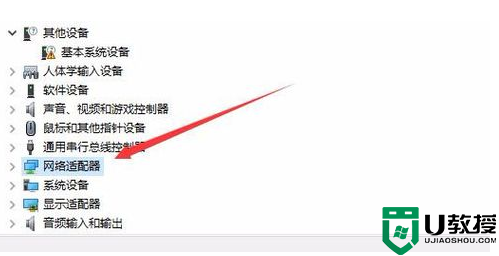
4、双击网络适配器菜单项后,可以打开该菜单,找到我们的网卡驱动。
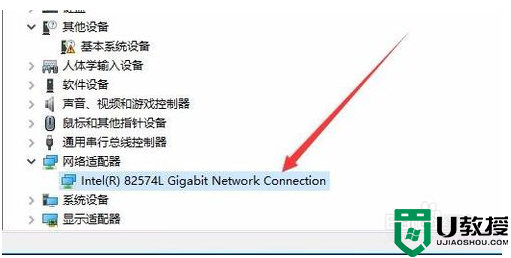
5、右键点击网卡驱动程序,然后在弹出菜单中选择“属性”菜单项。
6、这时会打开网卡属性窗口,点击上面的“电源管理”标签。
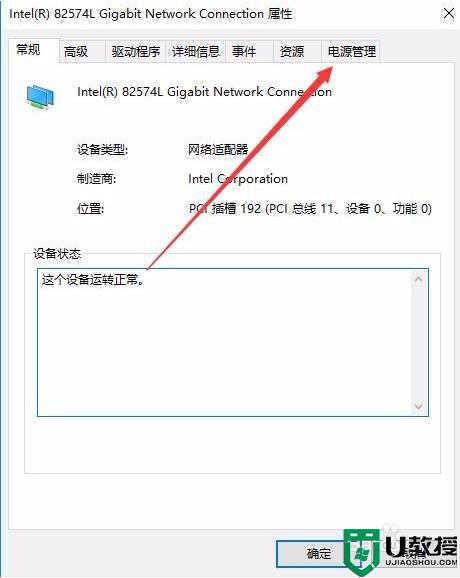
7、在打开的新窗口中,我们取消“允许计算机关闭该设备以节约电源”前的勾选,最后点击确定按钮 ,重新启动后就不再出现断网的问题了。
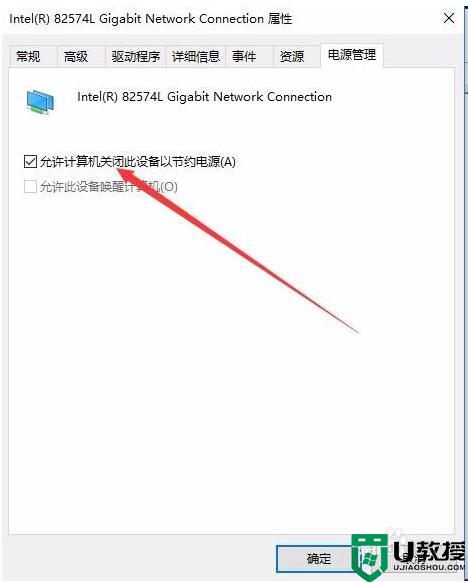
关于win10频繁断网的解决方法就为大家分享到这里啦,有遇到相同情况的可以参考上面的方法来处理哦。