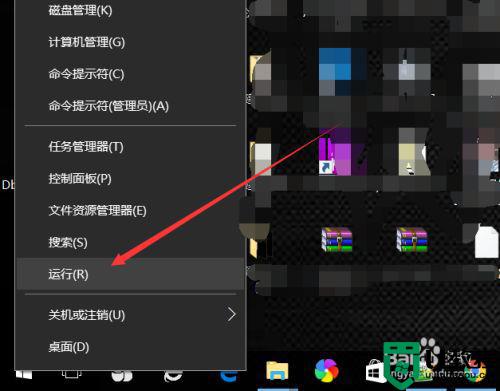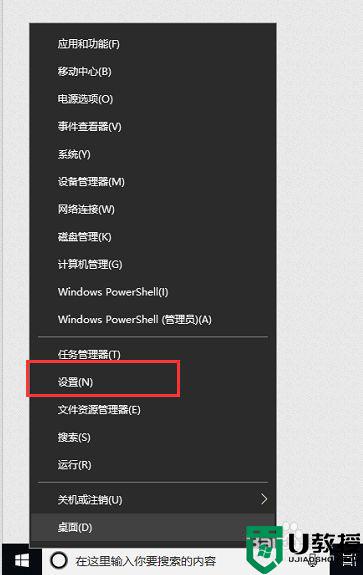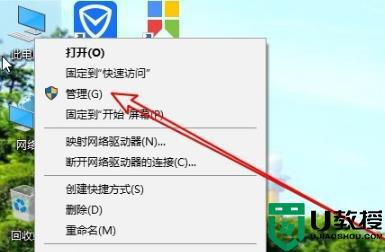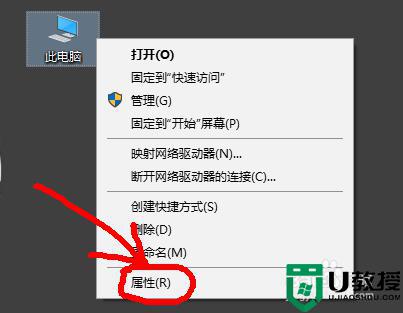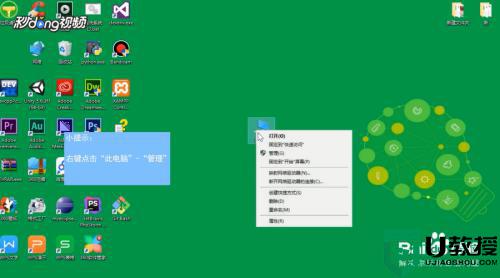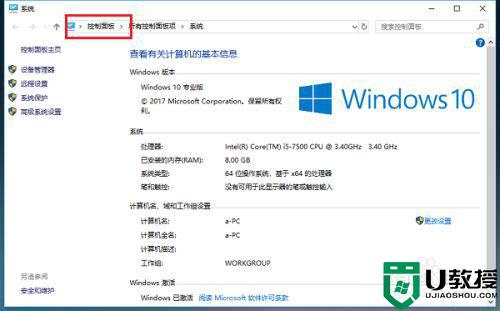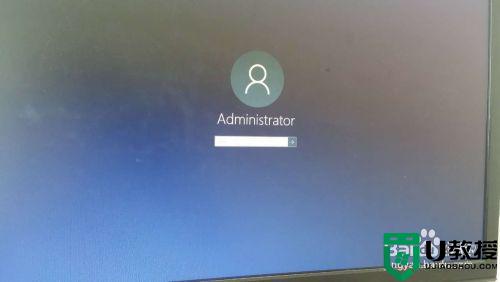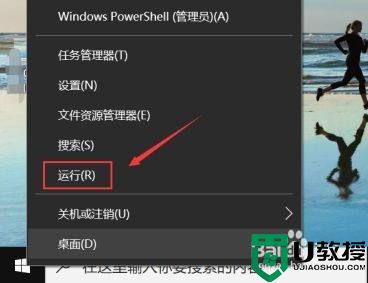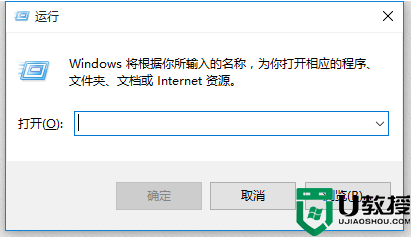w10更改本地账户名称的教程 windows10如何更改账户名称
时间:2021-05-10作者:huige
通常情况下,我们在安装w10系统之后,都会有默认的本地账户名称,不过有些小伙伴可能想要将本地账户名称更改为自己喜欢的名字,但是却不知道要从何下手,那么windows10如何更改账户名称呢?针对此问题,本文给大家说说w10更改本地账户名称的教程吧。

具体步骤如下:1、在Windows10桌面依次点击“开始/Windows系统/控制面板”菜单项。
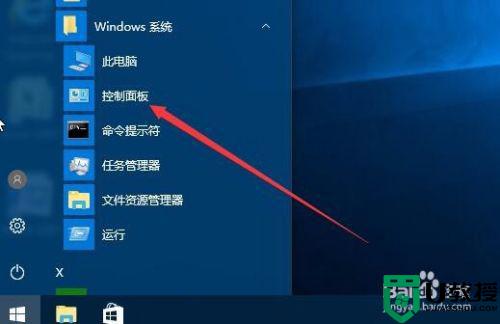
2、在打开的控制面板窗口中,我们点击“用户账户”图标。
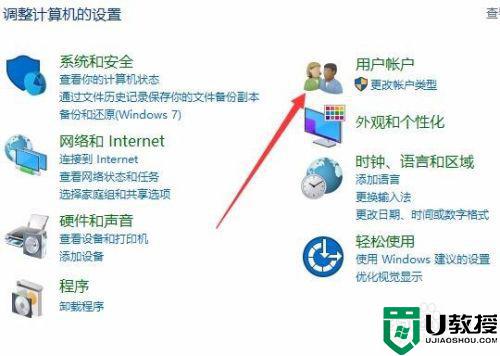
3、在打开的用户账户窗口中点击“更改账户”快捷链接。
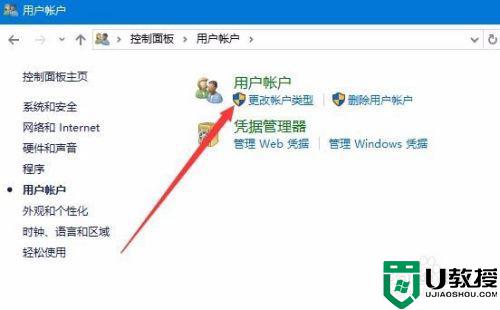
4、这时会打开管理账户的窗口,在窗口中显示出了所有的本地账户名称,选择一个要修改的用户名。
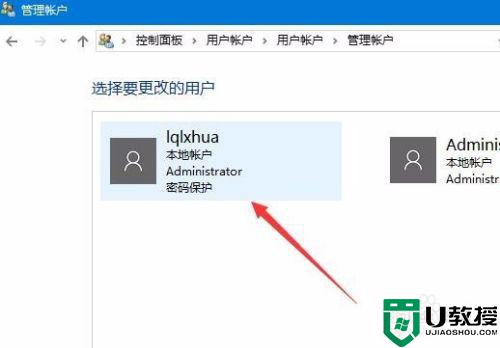
5、在弹出的窗口中点击“更改账户名称”快捷链接。
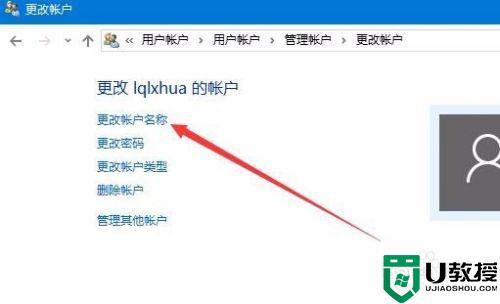
6、接着会弹出一个输入新账户名称的窗口,在这里输入新的账户名,然后点击“更改”按钮就可以了。
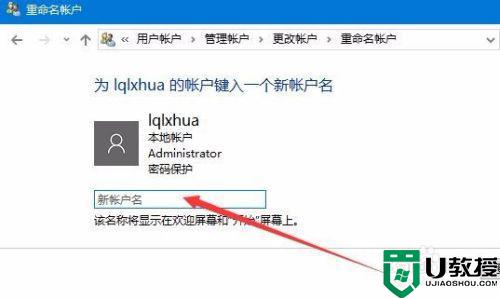
7、注销后发现现在修改的账户名已生效,可以使用新的账户名来登录了。

关于w10更改本地账户名称的教程就给大家讲解到这边了,有这个需求的用户们可以参考上面的方法步骤来进行操作,相信可以帮助到大家。