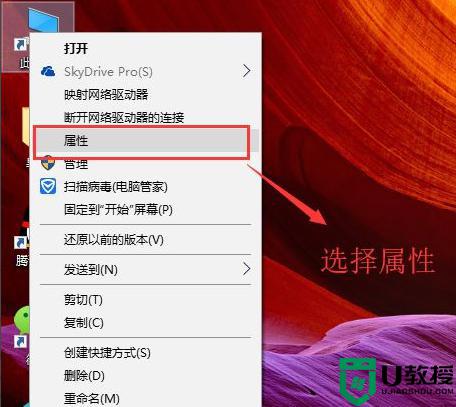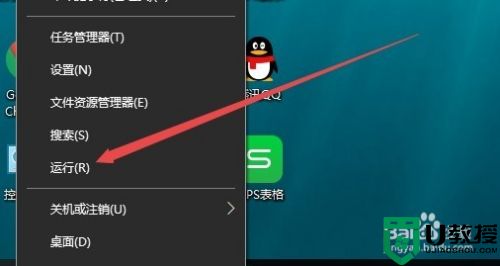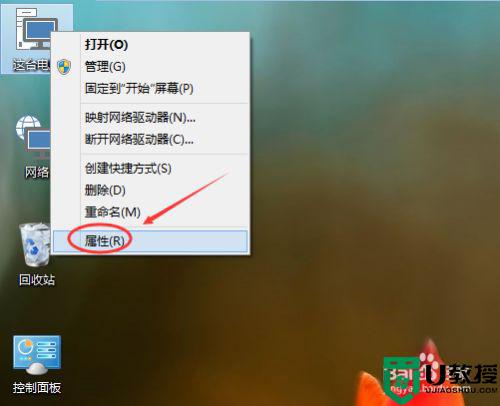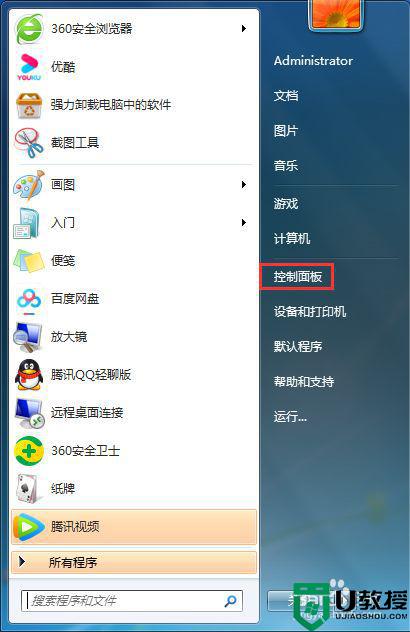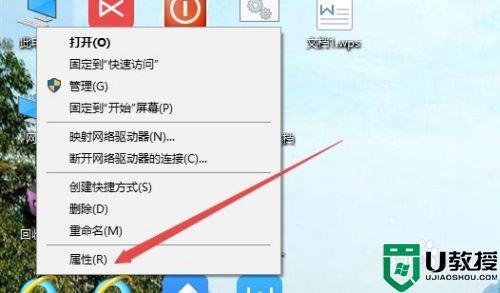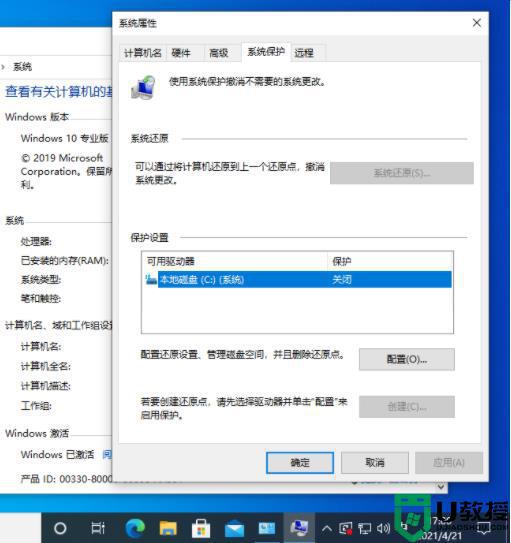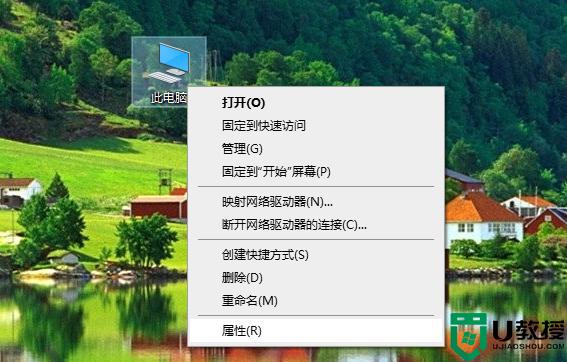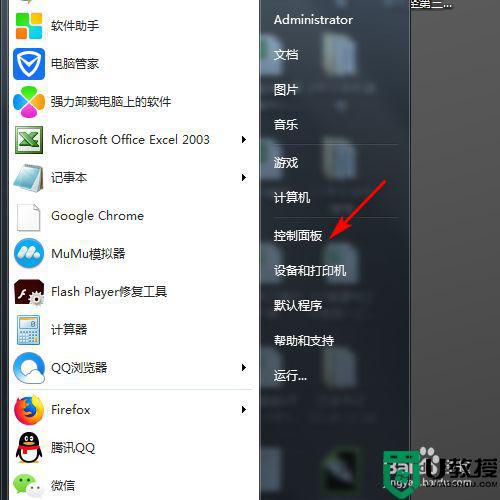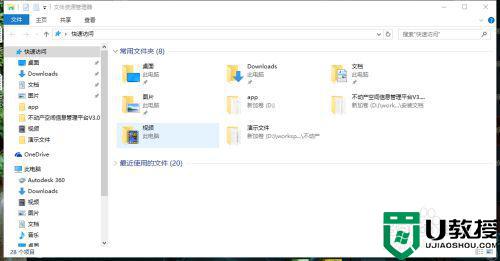widows10系统刚重装完成创建还原点方法 win10系统还原点如何创建
时间:2021-06-03作者:zhong
我们在使用电脑的时候,有时会遇到电脑中毒之类的,导致电脑无法正常使用,这就需要重装系统,最近有windows10用户刚重装完想要在系统上创建个还原点,那么win10系统还原点如何创建呢,下面小编给大家分享win10创建还原点的方法。
推荐系统:win10旗舰版安装包
解决方法:
1、右键点击此电脑—选择属性—选择系统保护。
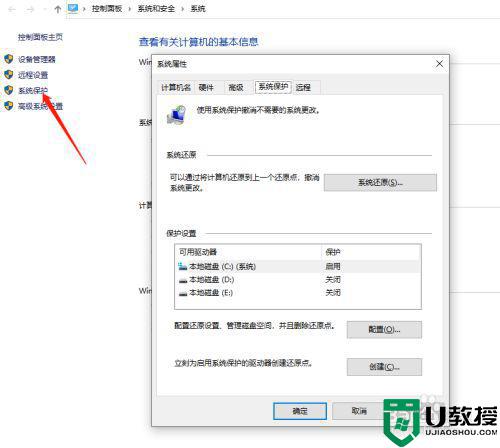
2、选择系统保护—点击配置—选择启用系统保护—点击应用(这里磁盘空间使用量选择默认即可)。
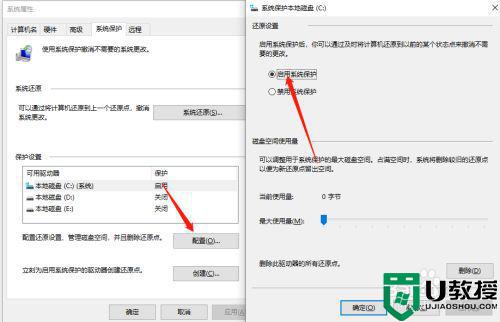
3、回到系统保护属性,点击【创建】。
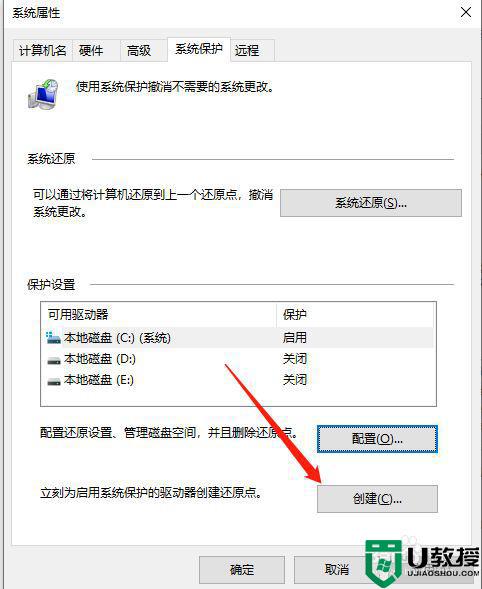
4、设置创建还原点的名称,点击创建。
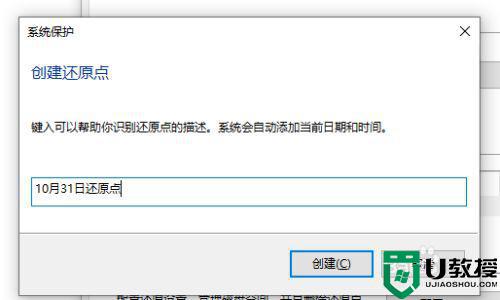
5、使用还原点:按前面的步骤,进入系统保护,然后点击系统还原,点击下一步。
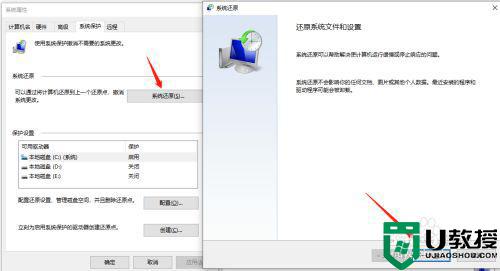
6、选择还原的时间点,点击下一步。
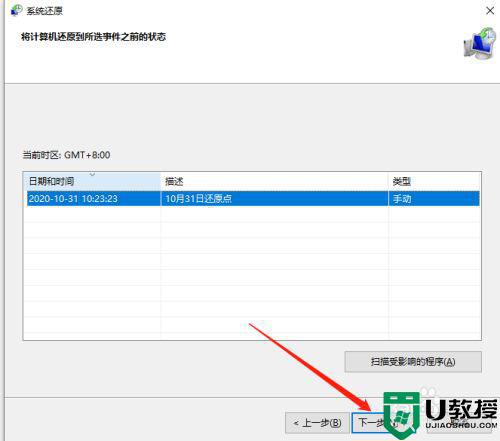
7、点击完成后会弹出是否继续提示,点击是就可以了。
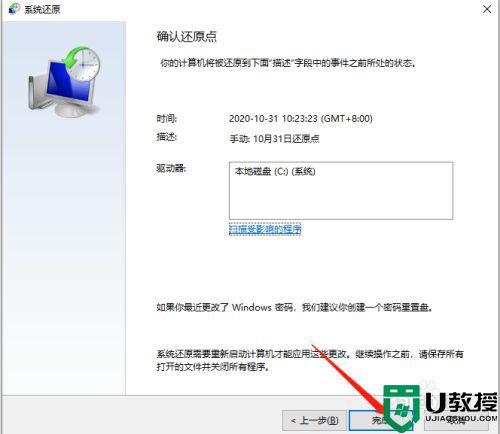
以上就是win10系统刚重装完成创建还原点的方法,有想要创建还原点的,可以按上面的方法来进行创建。
相关教程:
windows10系统