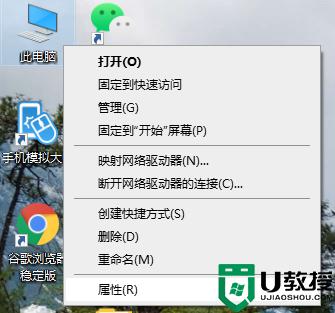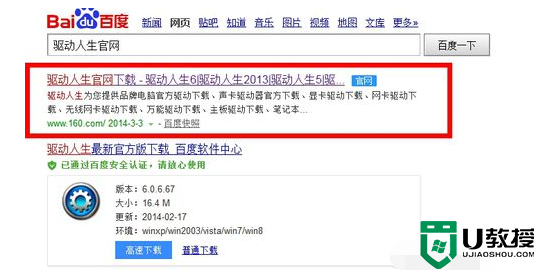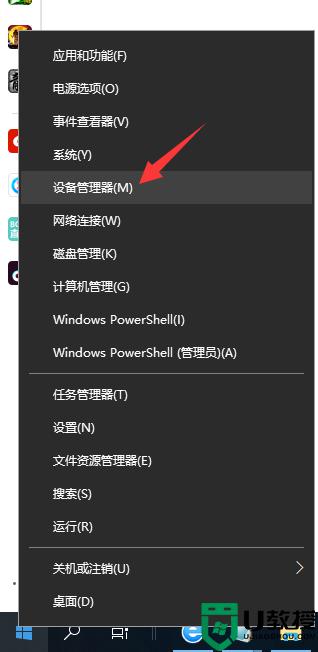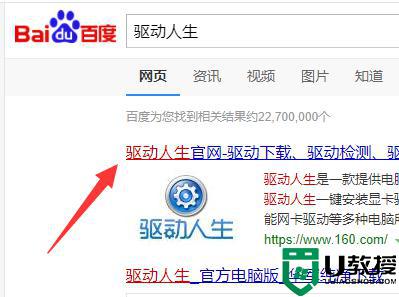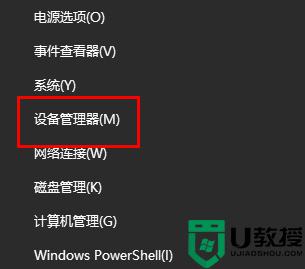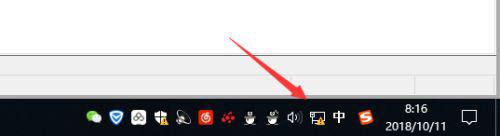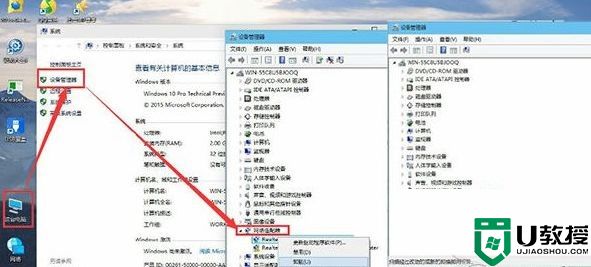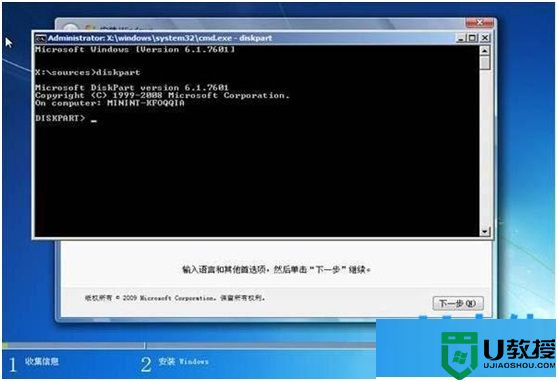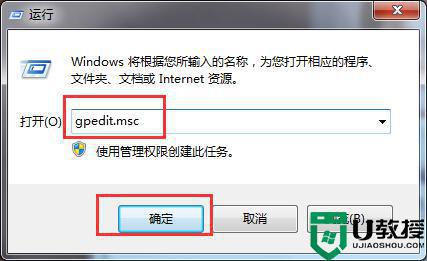华硕windows10老是掉网然后显示未安装网卡驱动怎么回事
在电脑上,我们会遇到很多问题,最近有用户买了华硕电脑,安装了win10系统后再使用的时候,老是出现掉网的情况,还显示未安装网卡驱动的问题,那么华硕windows10老是掉网然后显示未安装网卡驱动怎么回事呢,下面小编给大家分享解决该问题的方法。
推荐系统:windows10旗舰版64位下载
解决方法:
1、首先,在桌面右击“此电脑”,然后在弹出的菜单中点击“管理”。
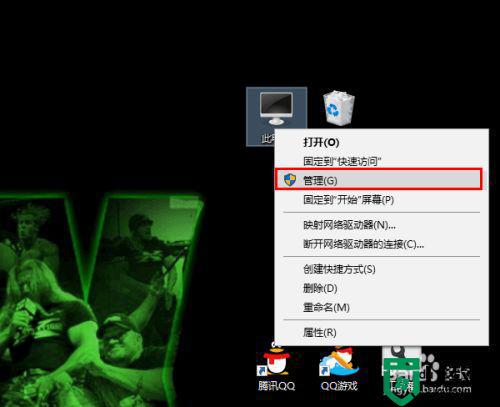
2、在打开的计算机管理窗口中点击“设备管理器”。
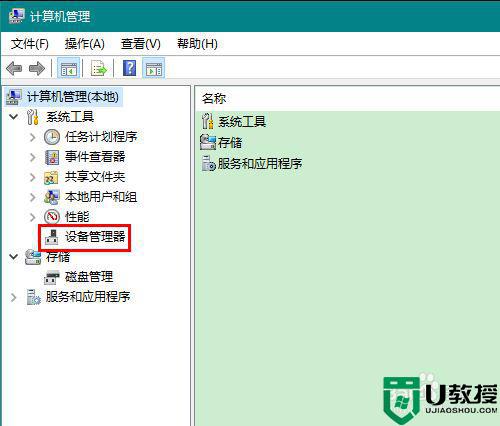
3、在设备管理器中展开“网络适配器”,找到无线网卡,右击,在弹出的菜单中点击“属性”。
由于网络适配器常常不止一个,有些朋友可能不知道哪个是无线网卡。注意查找含有“Wireless Network”关键字的网络适配器即可,它们的意思就是无线网络。
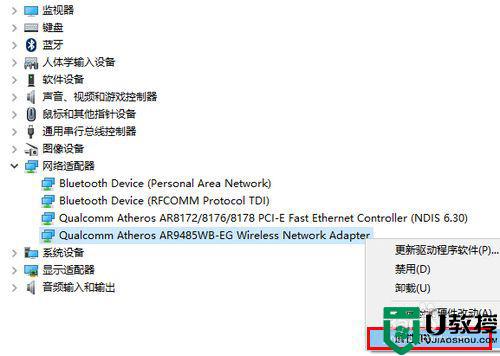
4、在打开的属性窗口中,首先切换到“电源管理”选项卡,然后去掉“允许计算机关闭此设备以节约电源”一项的勾选,最后点击确定关闭属性窗口。
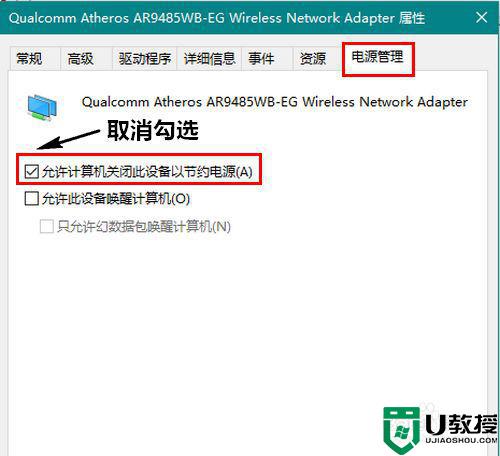
5、在无线联网状态下,右击屏幕右下角的无线网络图标,然后在弹出的菜单中点击“打开网络和 Internet 设置”。
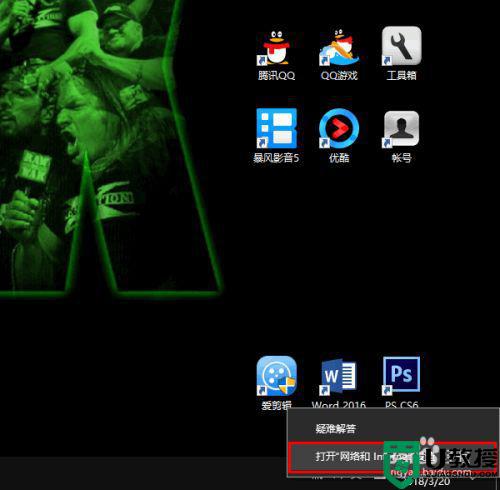
6、在打开的新窗口中,点击“更改适配器选项”。
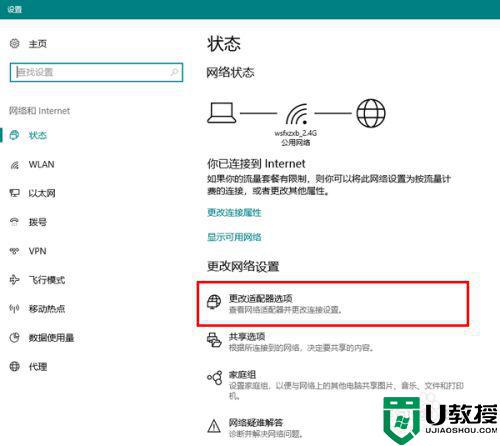
7、然后,在打开的网络连接窗口中,双击无线网络的图标。
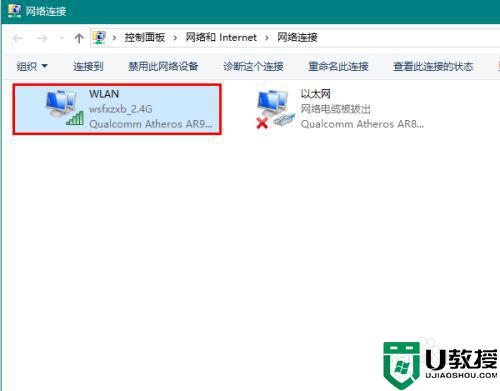
8、在打开的窗口中点击“无线属性”。
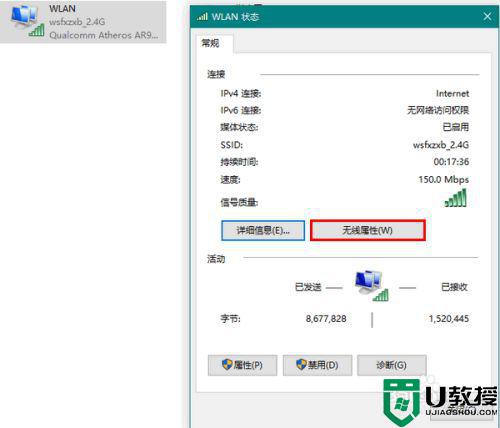
9、最后,勾选“即使网络未广播其名称也连接”,再点击确定关闭窗口就可以了。
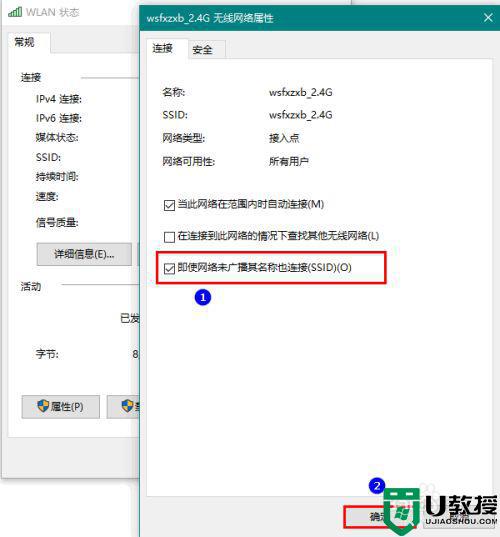
以上就是华硕win10老是掉网然后显示未安装网卡驱动的解决方法,可以按上面的方法来进行解决。