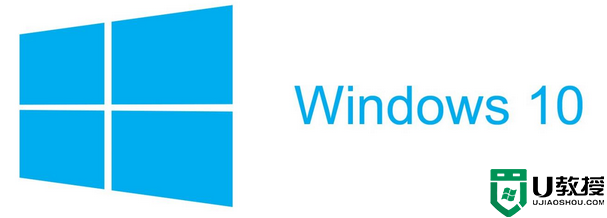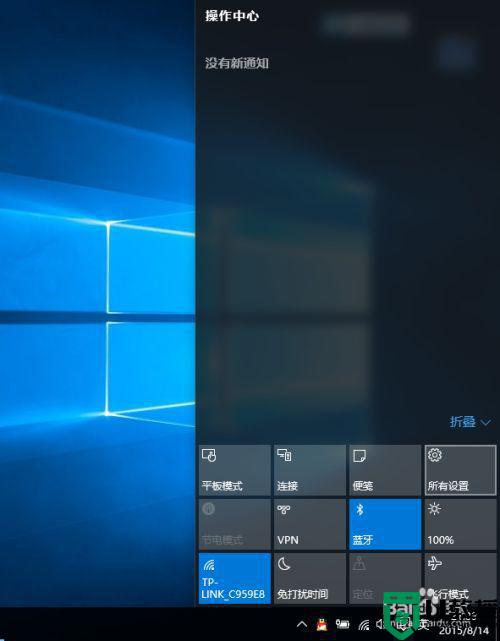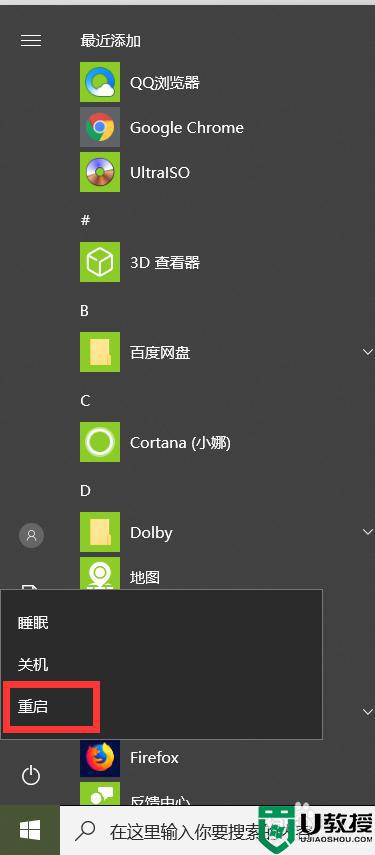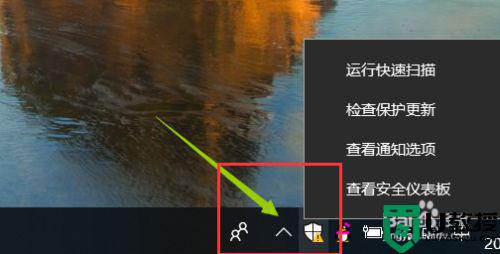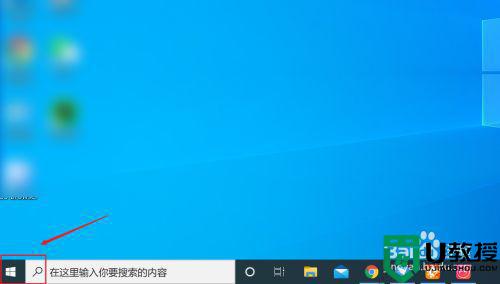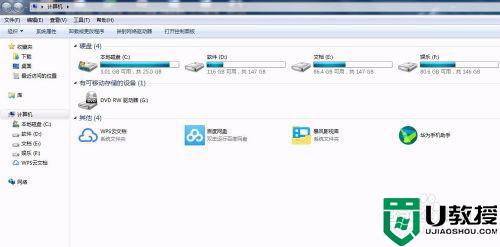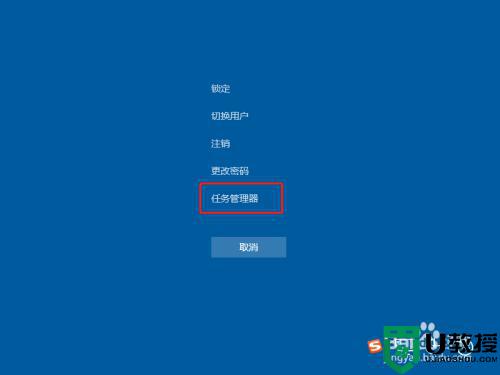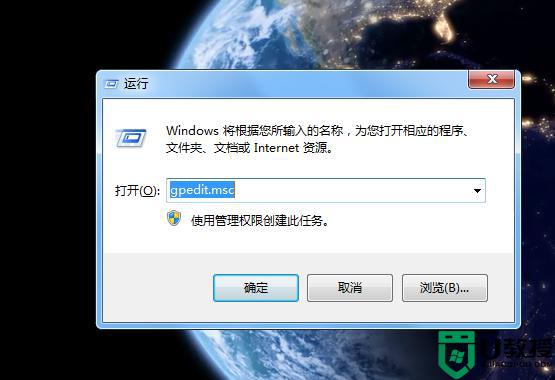怎么强制关闭win10wrappx win10中怎样关闭wsappx
在电脑上,有一些程序或者是应用会占用系统的内存运行,对系统造成很大的影响,最近有win10用户就遇到了wsappx程序占用内存很大,就需要把这个程序给关闭了,那么win10中怎样关闭wsappx呢,下面小编给大家分享win10强制关闭wrappx的方法。
推荐系统:win10极限精简版64位
解决方法:
方法一:
1、先来看一下wsappx进程占用了大量的内存资源,使得系统运行缓慢。
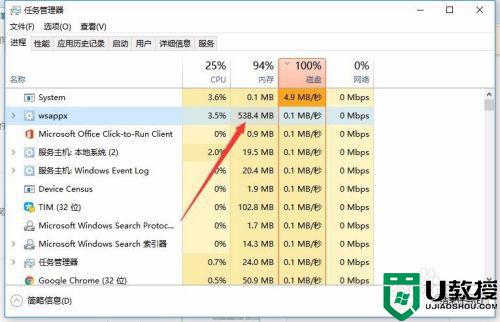
2、这时我们可以依次点击“开始/应用商店”菜单项。
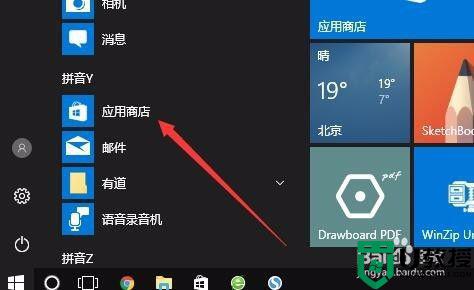
3、接着就会打开应用商店窗口,在窗口中点击个人头像的图标。
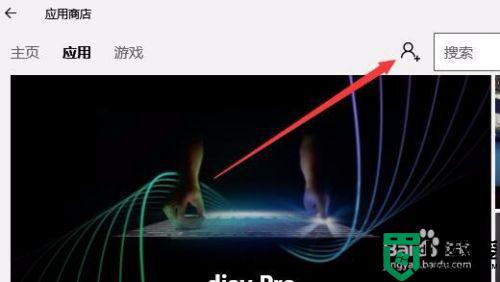
4、在弹出的菜单中点击“设置”菜单项。
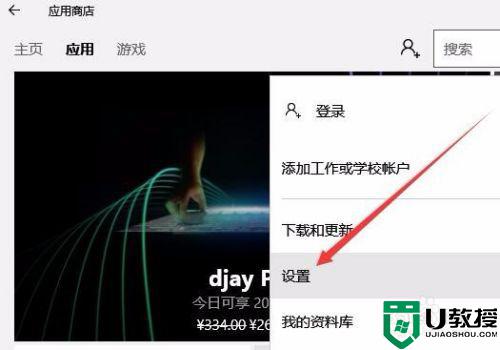
5、在打开的应用商店设置窗口中,找到自动更新应用一项。
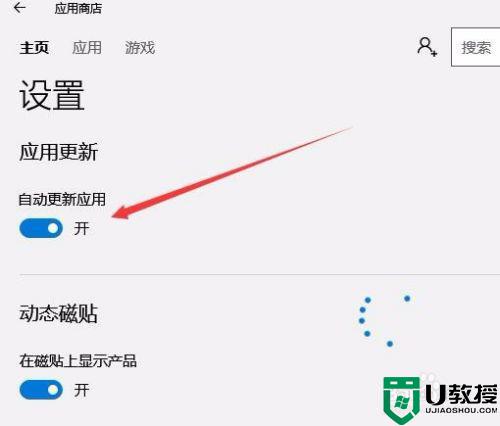
6、点击该项下面的开关,把该项下面的开关设置为关即可。
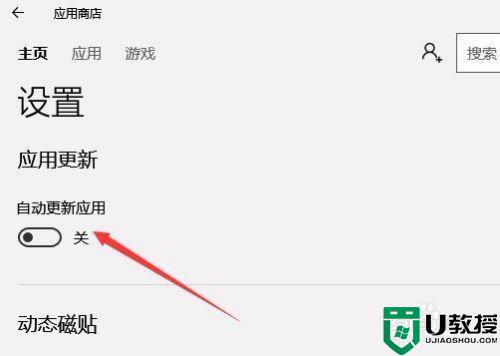
方法二:
1、如果上面的问题还没有解决wsappx占资源大的情况,可以继续下面的操作。右键点击开始按钮,在弹出菜单中点击运行菜单项。
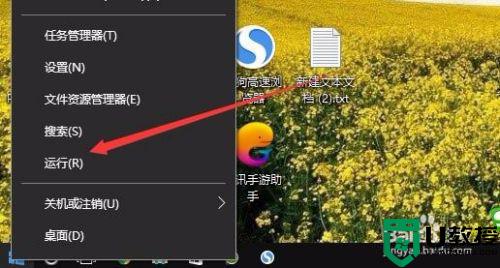
2、这时在打开的运行窗口中输入命令services.msc,然后点击确定按钮。
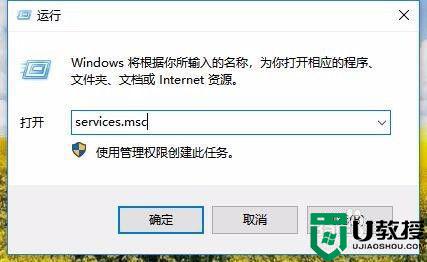
3、这样就会打开Windows10的服务窗口,右键点击窗口中的Appx Deployment Service服务项,点击弹出菜单中的“属性”菜单项。
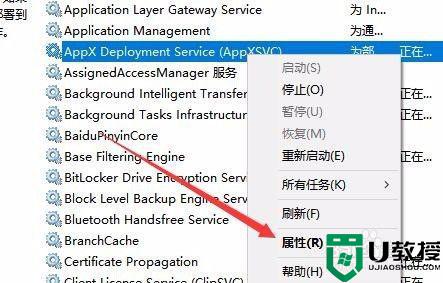
4、在打开的属性编辑窗口中,点击“停止”按钮,停止该服务的运行,最后点击确定按钮。这时就会发现wsappx里程关闭了,不再占用系统资源。
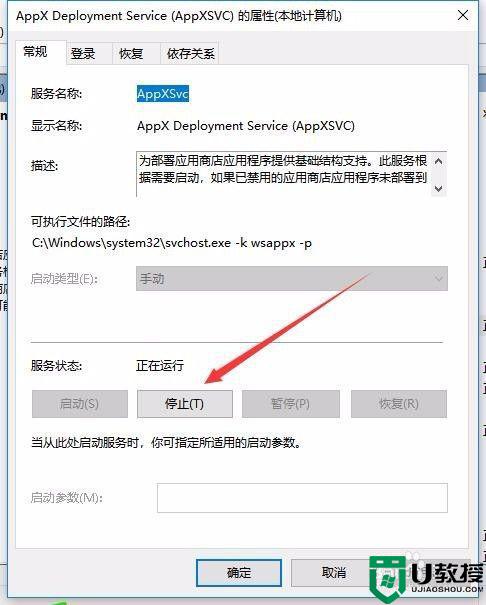
以上就是win10关闭wrappx程序的方法,有不知道怎么关闭的话,可以按上面的方法来进行关闭。