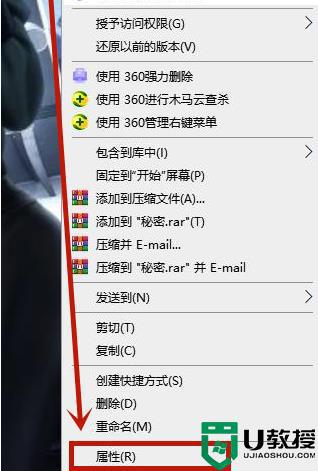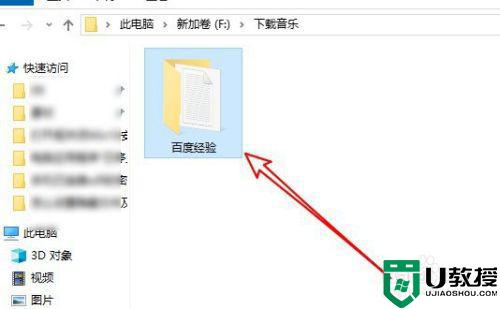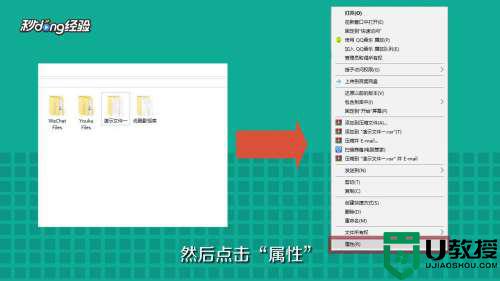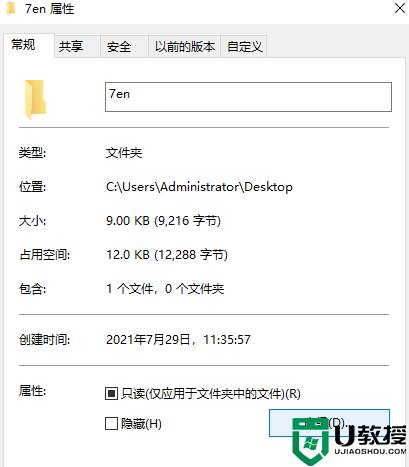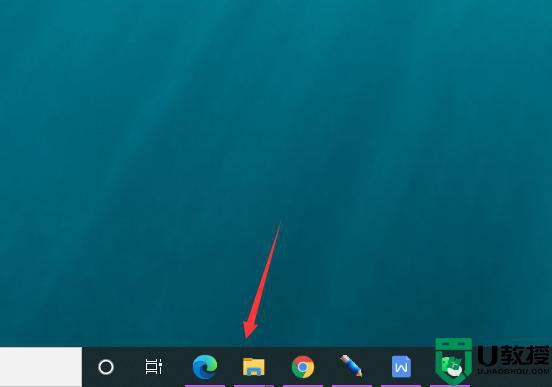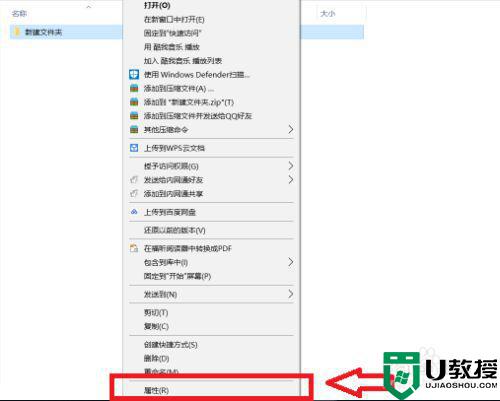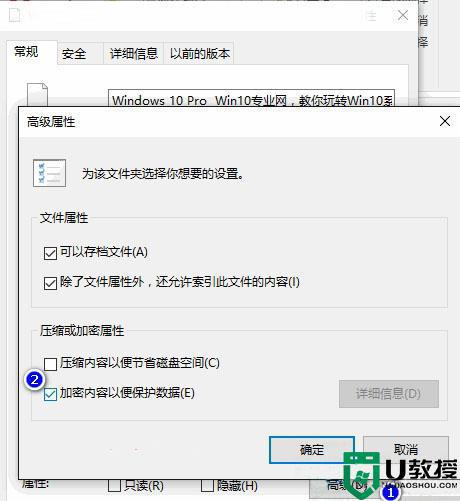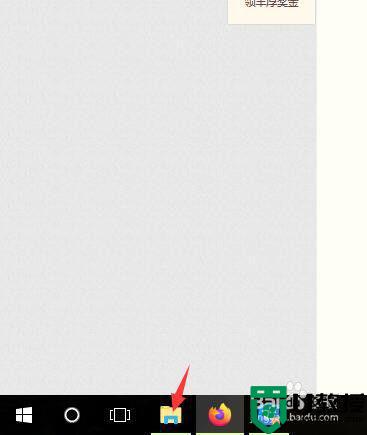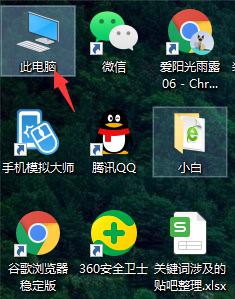怎样给win10文件夹设置访问密码 给win10文件夹设置密码的方法
现在大家都习惯把重要文件都存放在电脑里面,为了保护win10电脑文件及文件夹安全,大家可以设置一个文件夹密码,以防止被有心人恶意查看或修改。其实,给win10文件夹设置密码的操作也不复杂,这里和大家详细介绍操作方法。
具体方法如下:
1、对于电脑文件夹的加密保护,我们可以借助压缩工具来实现。右击相应的文件夹,从其右键菜单中选择“添加到压缩文件”项。
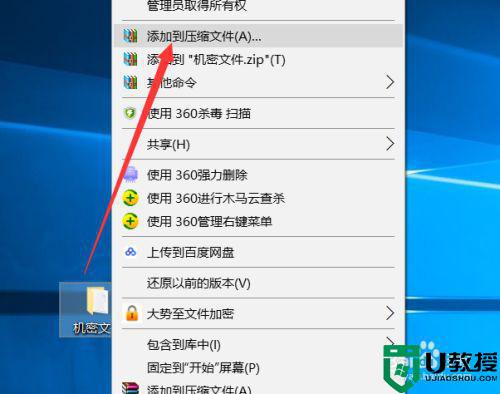
2、此时将会弹出如图所示的“压缩文件”窗口,点击此界面中的“设置密码”按钮。
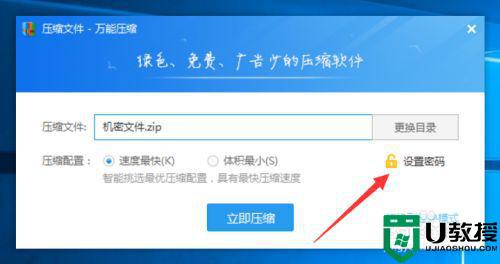
3、从弹出的“设置密码”窗口中,输入解压密码,点击“确定”按钮完成 设置。
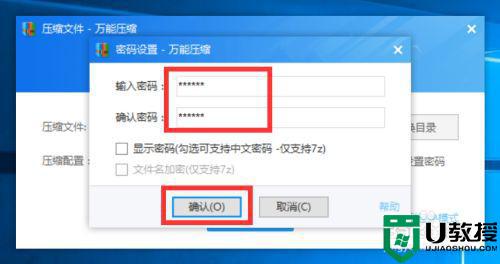
4、最后点击“立即压缩”按钮,将自动完成当前文件夹的压缩操作。
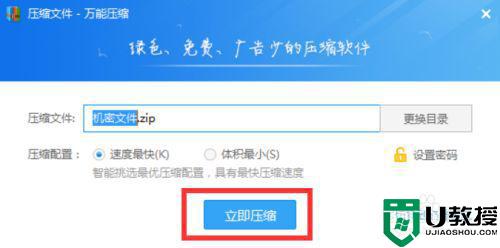
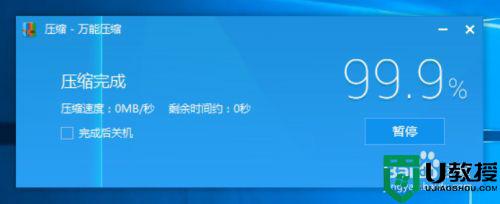
5、当我们尝试对压缩后的文件夹进行访问操作时,会弹出如图所示的“输入密码”提示窗口,在此只有输入了正确的解压密码才能正常访问其中的文件。
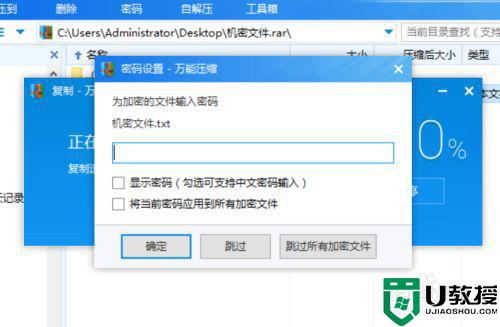
6、以上方法可以实现对文件及文件夹的加密操作,且具有一定的实用性。但是无法针对文件的访问权限进行控制,即针对文件的访问权限进行加密。为了解决以上问题,实现针对文件或文件夹的更高级别的加密,我们可以借助如图所示的大势至电脑文件加密软件来实现。
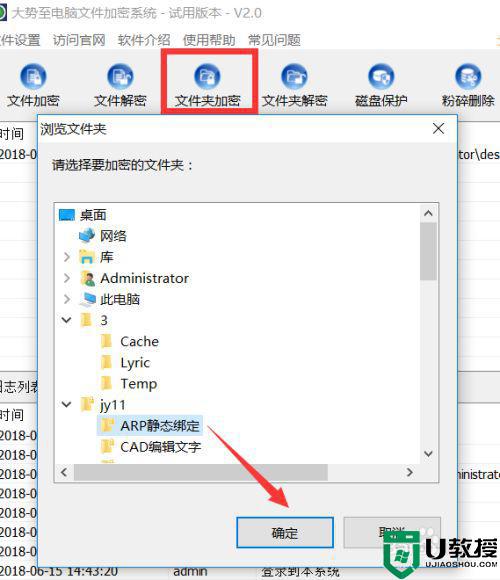
7、从打开的程序主界面中,点击“文件夹加密”按钮,选择相应的需要加密的文件夹后,将弹出如图所示的“加密”窗口,在此输入访问密码,点击“确定”即可完成设置。
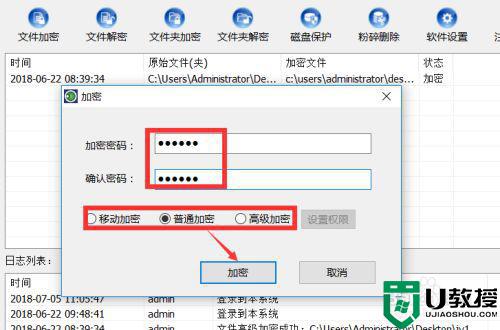
8、利用此软件除了可以实现针对文件和文件夹的加密及解密操作外,还可以针对文件的访问权限进行控制,如图所示,在“高级权限”界面中,可以针对文件夹的修改、复制以及删除等权限进行控制。同时还可以开放临时访问文件的权限,从而满足针对文件访问的多样化需求。
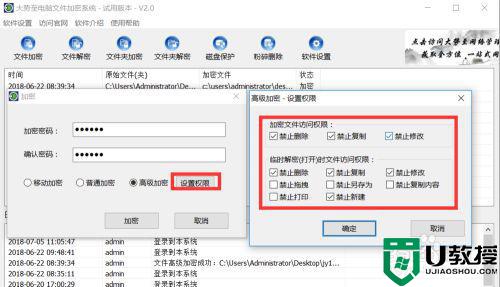
给win10文件夹设置密码的方法分享到这里了,密码最好设置成我们熟悉的,避免发生忘记密码等情况发生。