相关教程
-
-
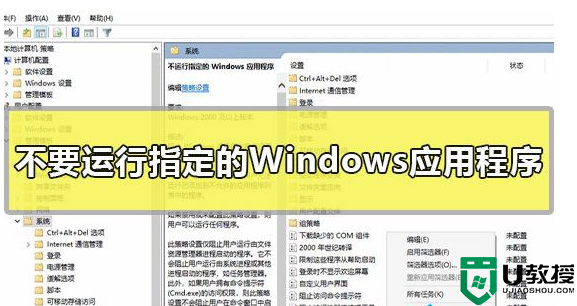 如何设置不要运行指定的Windows应用程序?不要运行指定的Windows应用程序方法
如何设置不要运行指定的Windows应用程序?不要运行指定的Windows应用程序方法2023-04-01
-
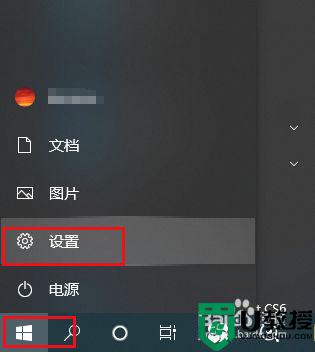 w10个别应用程序打开没反应如何解决 win10部分应用程序无法运行的解决步骤
w10个别应用程序打开没反应如何解决 win10部分应用程序无法运行的解决步骤2021-05-06
-
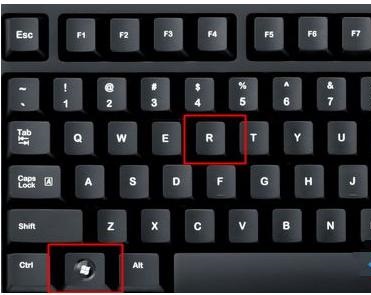 Win11的运行怎么打开 Win11的运行打开方法 系统之家
Win11的运行怎么打开 Win11的运行打开方法 系统之家2024-07-24
-
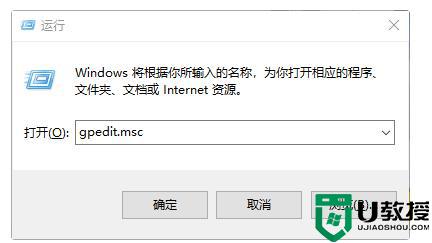 怎么样禁止win10程序运行 win10禁止程序运行的设置方法
怎么样禁止win10程序运行 win10禁止程序运行的设置方法2022-07-11
-
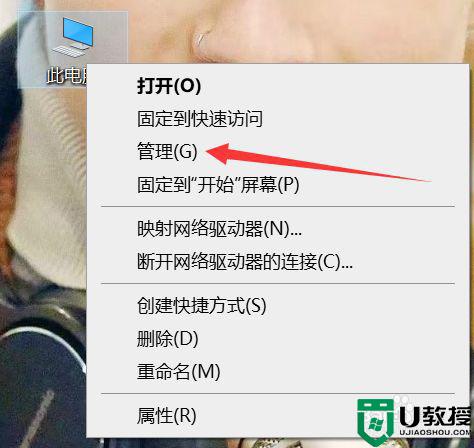 win10应用程序一运行就闪退修复方法
win10应用程序一运行就闪退修复方法2021-12-04
-
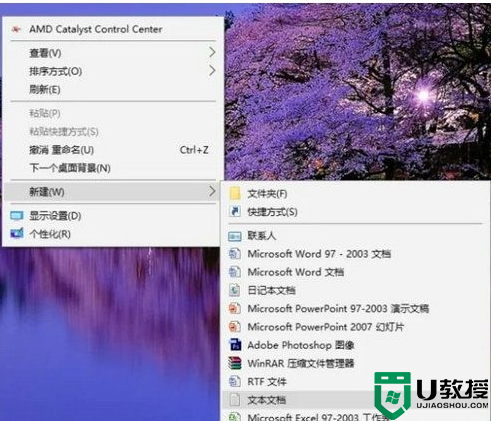 win10运行不了exe程序怎么修复 win10运行不了exe程序的解决教程
win10运行不了exe程序怎么修复 win10运行不了exe程序的解决教程2022-11-24
-
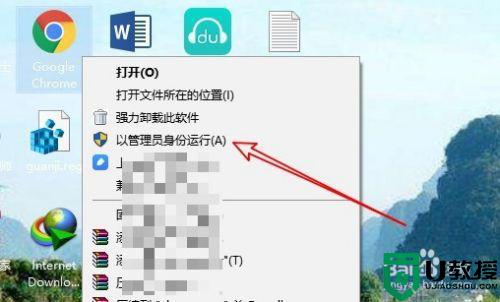 如何让win10系统以管理员身份运行程序 设置让win10以管理员身份运行程序的方法
如何让win10系统以管理员身份运行程序 设置让win10以管理员身份运行程序的方法2021-12-02
-
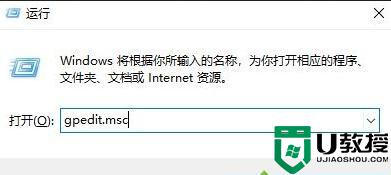
-
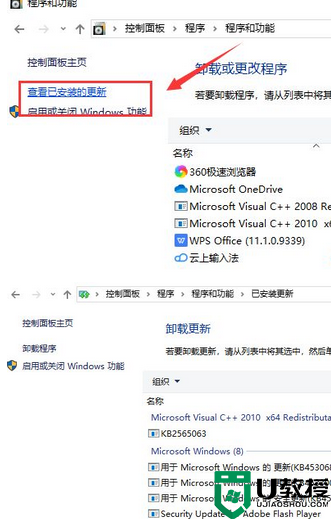
-
Win11如何替换dll文件 Win11替换dll文件的方法 系统之家
2024-08-07
-
Win10系统播放器无法正常运行怎么办 系统之家
2024-08-07
-
李斌 蔚来手机进展顺利 一年内要换手机的用户可以等等 系统之家
2024-08-07
-
 数据显示特斯拉Cybertruck电动皮卡已预订超过160万辆 系统之家
数据显示特斯拉Cybertruck电动皮卡已预订超过160万辆 系统之家2024-08-07
-
小米智能生态新品预热 包括小米首款高性能桌面生产力产品 系统之家
2024-08-07
-
 微软建议索尼让第一方游戏首发加入 PS Plus 订阅库 从而与 XGP 竞争 系统之家
微软建议索尼让第一方游戏首发加入 PS Plus 订阅库 从而与 XGP 竞争 系统之家2024-08-07