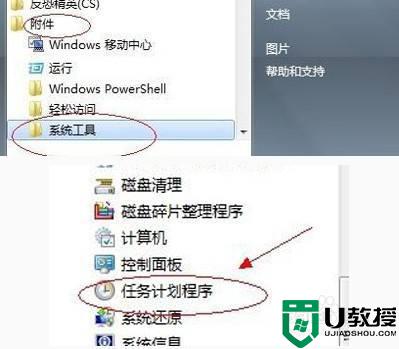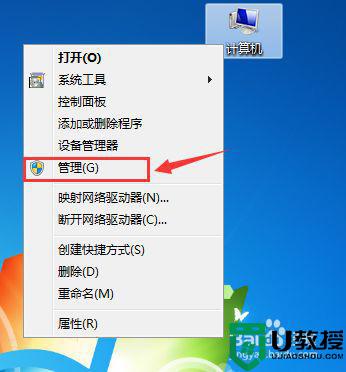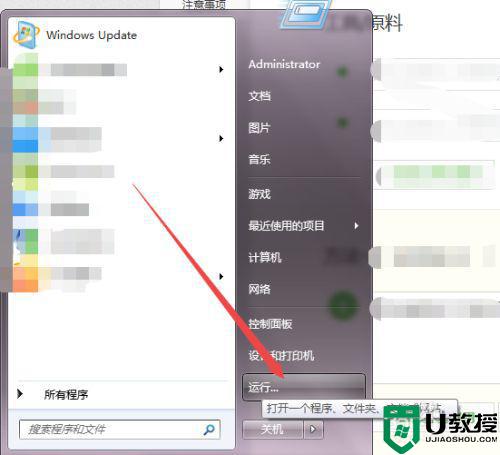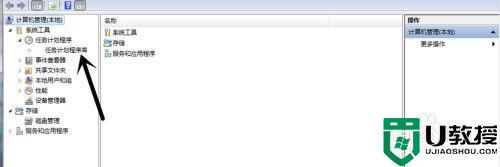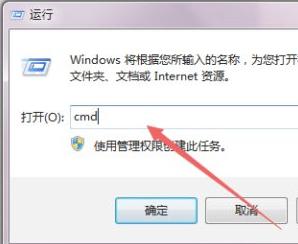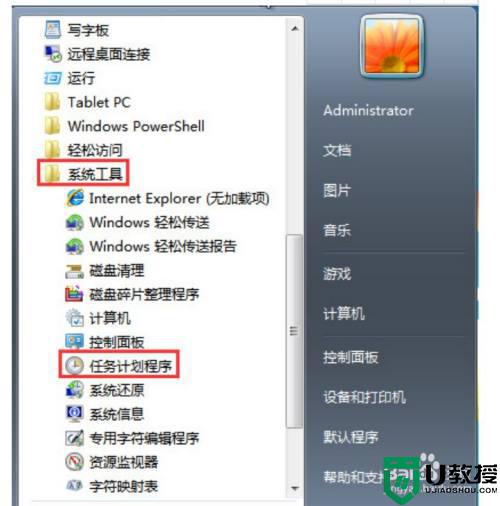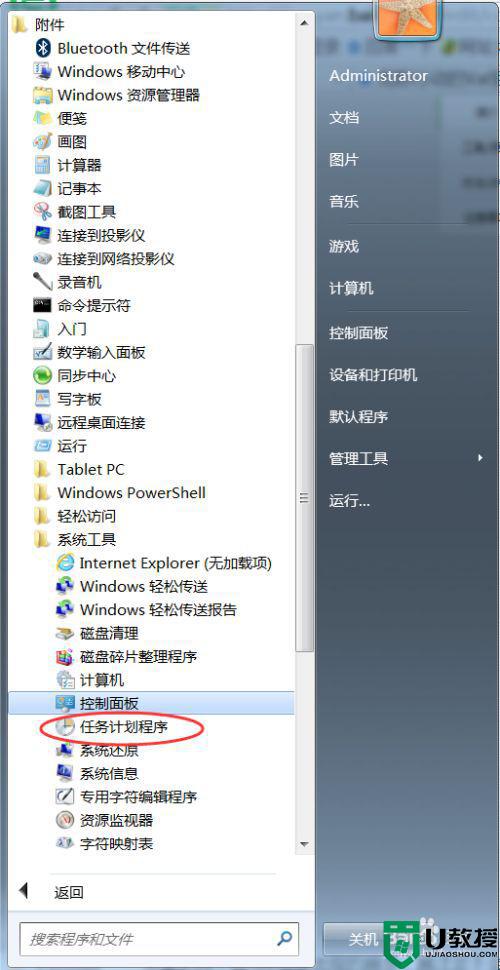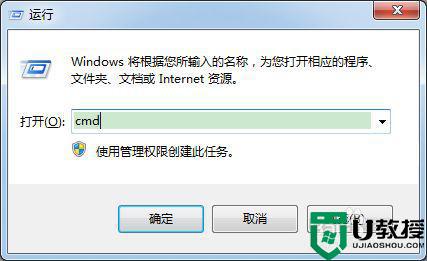win7如何定时关机电脑 win7设置每天自动关机的方法
win7电脑的定时关机功能,在许多时候我们都会使用到,例如有事情需要离开电脑旁边时,又需要让电脑继续运行一段时间后才关机,该功能就能发挥很大的作用,不过有些用户不知道win7如何定时关机电脑,所以今天本文为大家分享的就是win7设置每天自动关机的方法。
详细方法如下:
1、点击左下角的开始菜单图标,然后在弹出的页面中点击 附件 ,在展开的页面中点击 系统工具下面的 任务计划程序 选项。
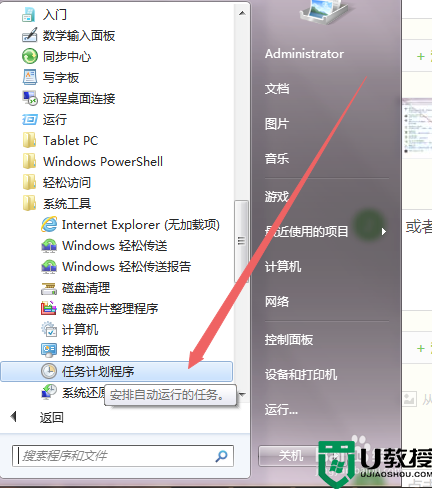
2、然后在打开的页面中点击右侧的 创建基本任务 选项,然后在弹出的页面中根据实际需要起一个名字 ,点击下一步。
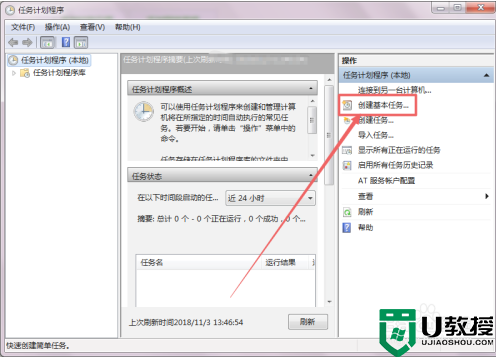
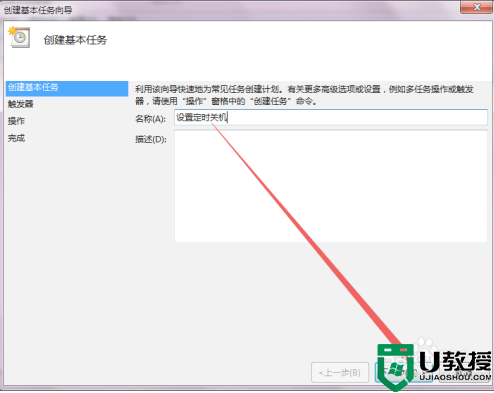
3、然后在弹出的 任务触发器 页面中根据实际需要选择,然后点击 下一步。
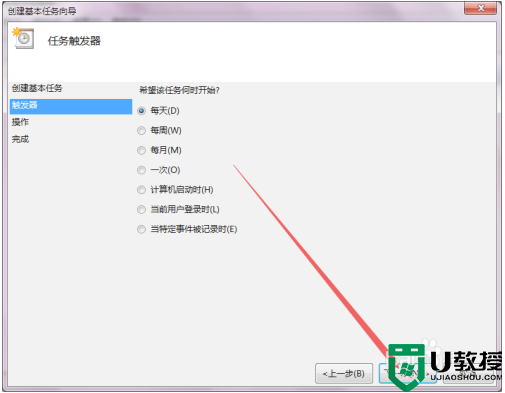
4、然后在打开的页面中根据需要选择间隔的时间,开始时间根据实际需要调整,然后点击下一步。
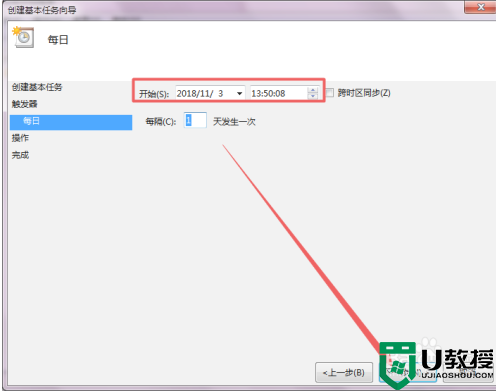
5、在打开的启动程序页面中点击下一步,然后输入 shutdown 或者是直接选择C:\Windows\System32\shutdown.exe 的这个关机程序,可以根据实际需要选择是否输入参数,点击下一步。
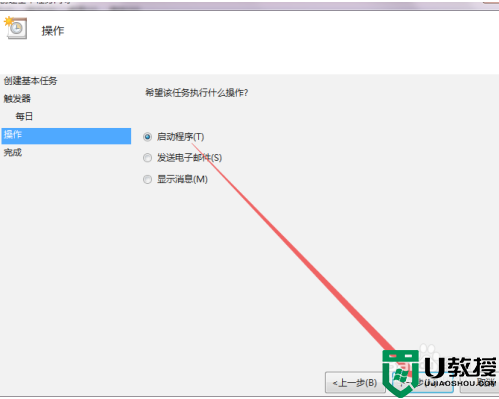
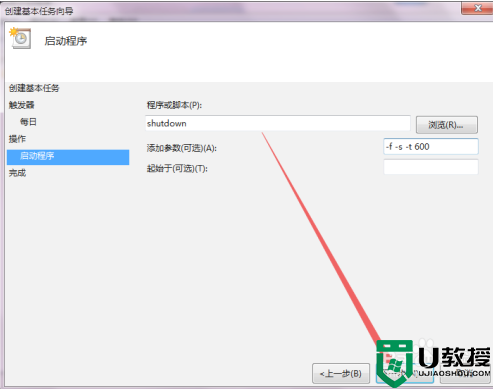
6、然后在打开的这个页面中若是确认无误之后,可以直接点击 完成;
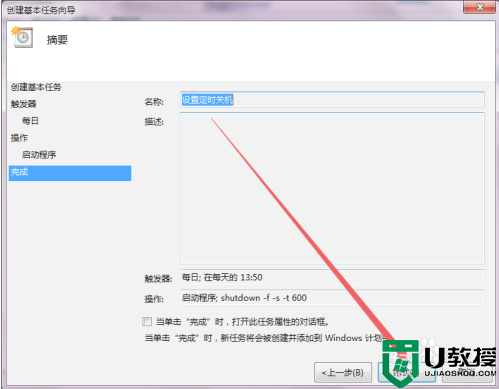
7、回到刚才的页面中就可以看到设置好的定时关机任务了。
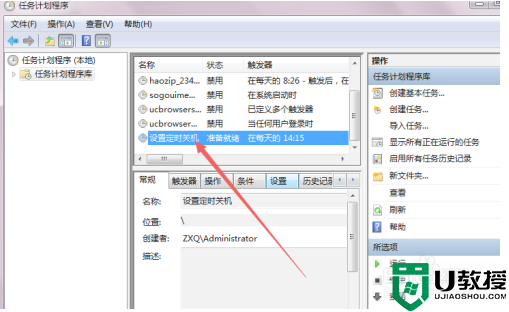
win7设置每天自动关机的方就为大家分享到这里啦,有需要设置的网友可以按照上面的方法来操作哦。