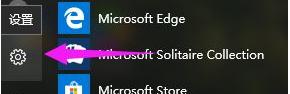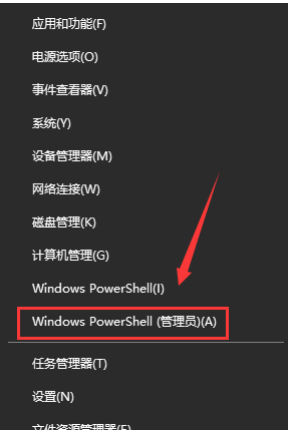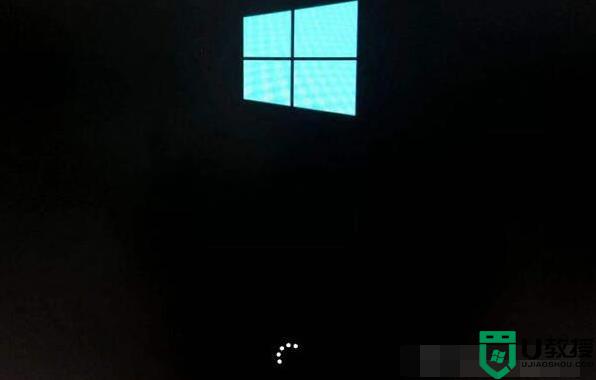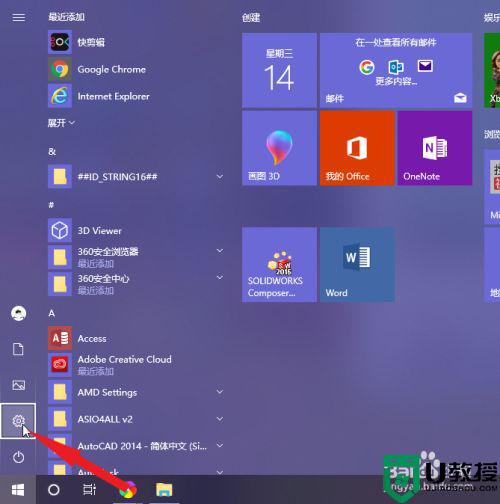win10笔记本电脑开机蓝屏怎么办 win10系统一开机就蓝屏的修复教程
时间:2021-04-21作者:fang
电脑在长期的使用中出现各种各样的情况,是非常常见的,例如开机蓝屏的问题。可是出现这一问题之后我们又有什么方法来解决呢?有使用win10笔记本的网友就有这疑问,那么对此接下来本文就来为大家整理分享关于win10系统一开机就蓝屏的修复教程。
推荐下载:笔记本win10纯净版
解决教程如下:
1、在电脑开机出现win图标时候强制性关机三次拔电源或者按关机按键都可以必须三次以上 。

2、这个时候开机会出现 提示说你电脑未能正确启动界面,这里点击高级模式进去。
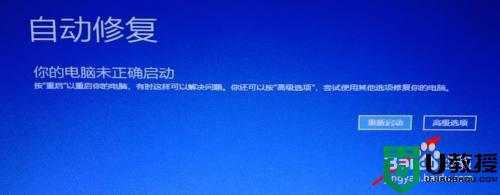
3、进去了选择疑难解答。
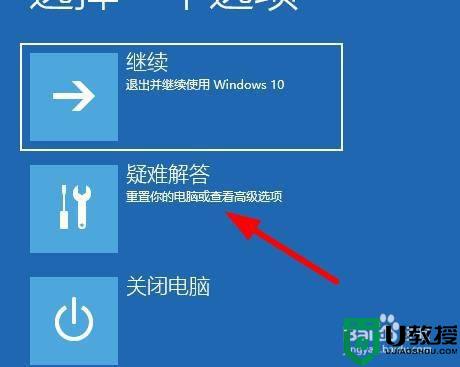
4、在选择高级选项。
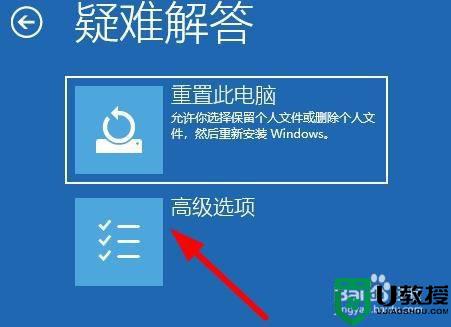
5、点击启动设置。
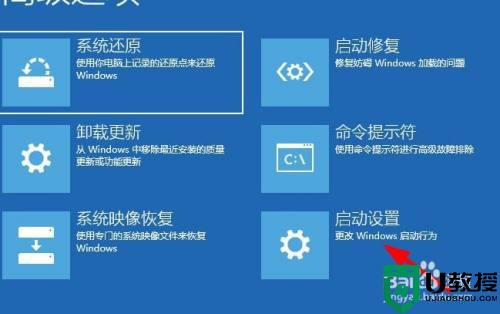
6、点击重启。

7、这里注意一下先看看能不能进去带网络的安全模式 是按F5 如果带网络安全模式进不去就按F4进去正常的安全模式 不能上网的。
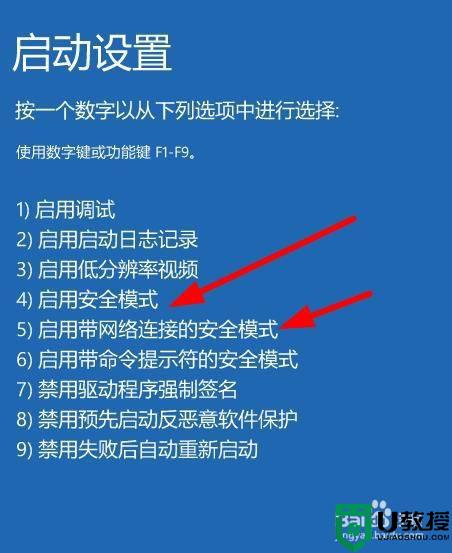
8、进入安全模式以后 打开浏览器 下载360安全卫士修复一下。
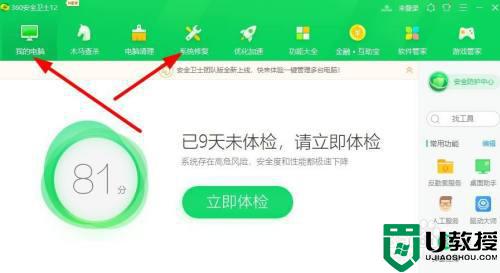
9、也可以点击功能大全 在点击系统急救箱,修复完成在去正常开机。
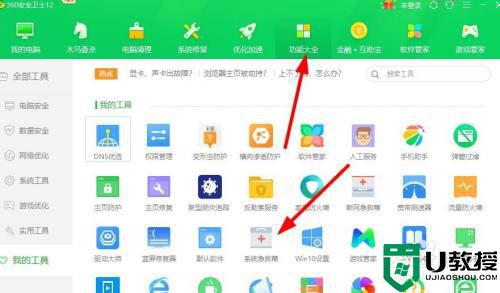
上面给大家分享的就是win10系统一开机就蓝屏的修复教程啦,遇到相同情况的可以参考上面的方法来解决哦。