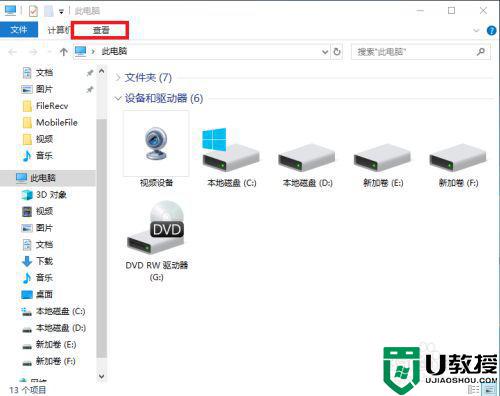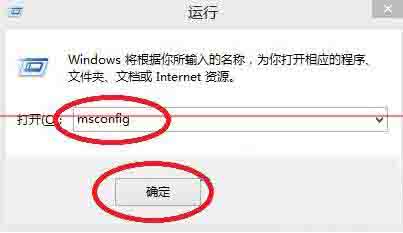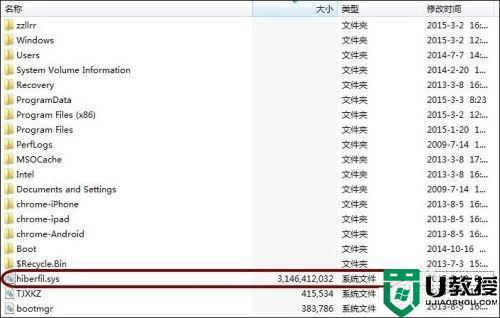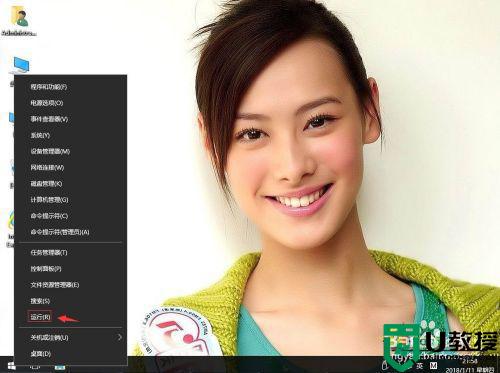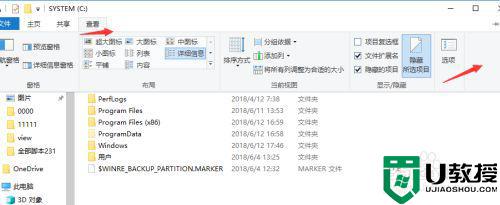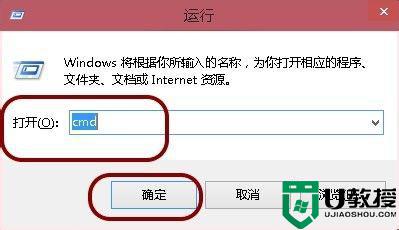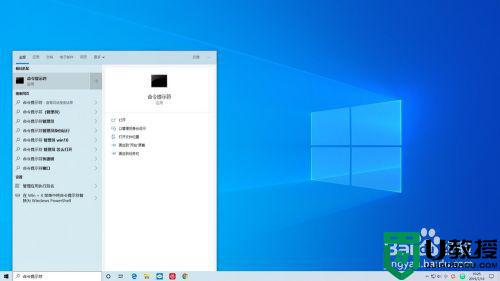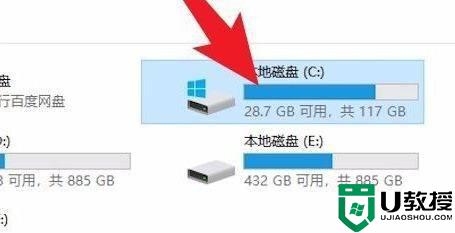如何删除win10系统休眠文件 win10休眠文件怎么删除
在电脑上,大家都是系统有休眠模式,但是该休眠模式本身有一个占用很大空间的休眠文件,就会有很多用户都想把这个休眠文件给删除了,但也会有些用户不会删除的。那么如何删除win10系统休眠文件呢,下面小编给大家分享win10休眠文件的删除方法。
解决方法:
1、这个隐藏的系统文件hiberfil.sys,体积超大,隐藏在系统盘根目录下(除非你通过regedit注册表修改路径)。
这一点与pagefile.sys文件(用于虚拟内存)不一太样,pagefile.sys可以在计算机的系统设置中,自由修改转移到哪个盘。
注意,要找到hiberfil.sys文件,可以在文件夹选项中。取消勾选“隐藏受保护的系统文件”,或者用winrar软件定位到系统盘,查看这个文件。
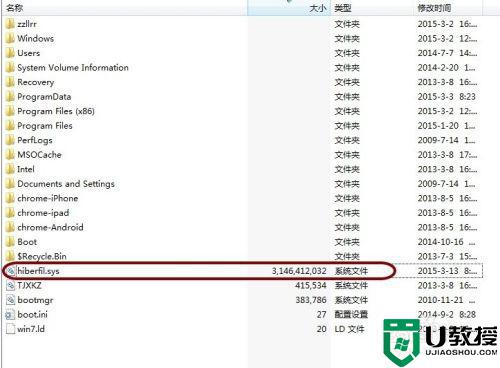
2、下面,我们使用命令行工具,来彻底关闭Windows的休眠功能,并且希望彻底删除这个体积超大的文件。
首先,打开系统开始菜单中的运行(可以按下快捷键Windows+R),然后输入cmd,并按下回车键确定。
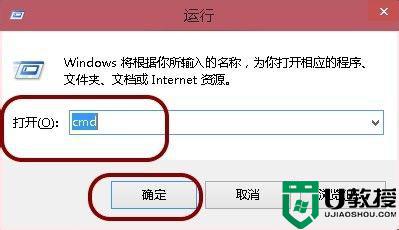
3、进入命令行界面。
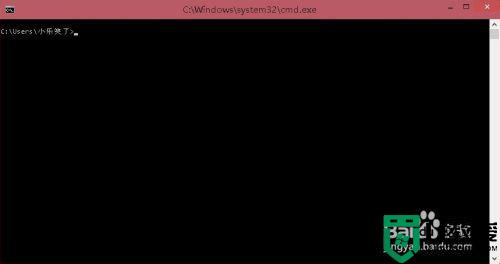
4、命令窗口中输入 powercfg -h off,即可关闭休眠功能,同时 Hiberfil.sys 文件也会自动删除。
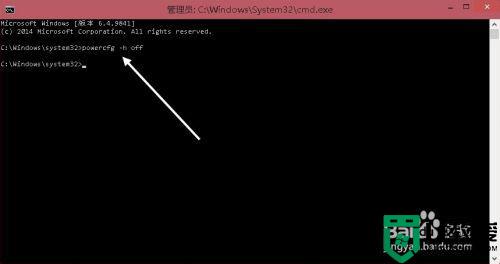
5、当然,上述方法可能不凑效,因为从Win7开始,一些程序运行必须以管理员的身份运行。
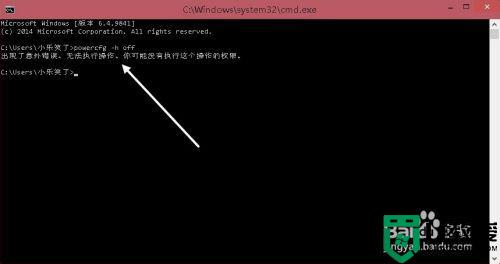
6、这时,可以找到系统盘文件夹Windows/system32中的cmd.exe文件
或者在开始菜单中,找到所有程序 > 附件 > 命令提示符图标。
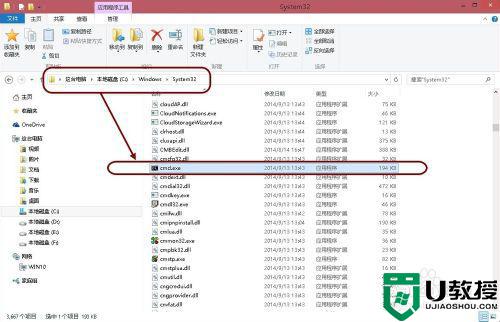
7、右击在弹出菜单中,点击“以管理员身份运行”。然后执行上述的命令行任务,即可成功删除Windows系统休眠文件hiberfil.sys。
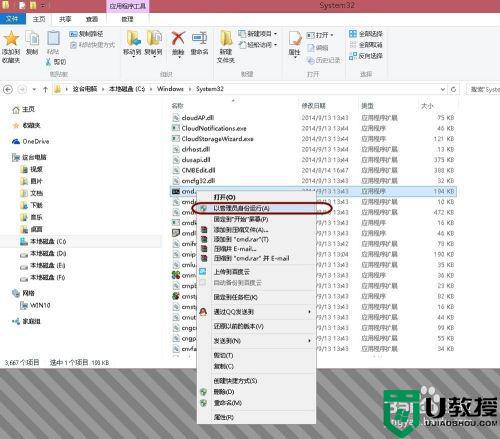
以上就是win10休眠文件的删除方法,有想把休眠文件删除的但不知道从哪里删的,可以按上面的方法来进行删除。