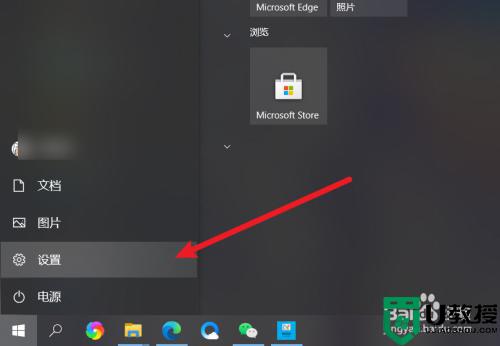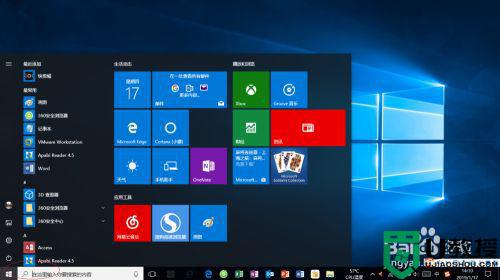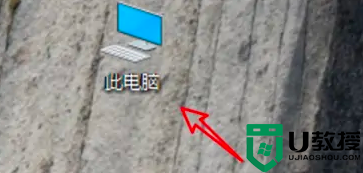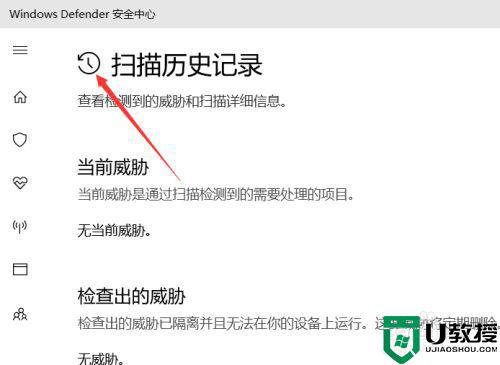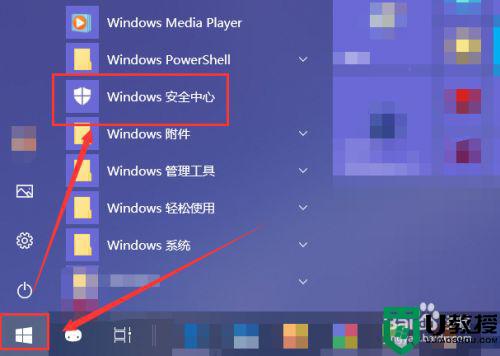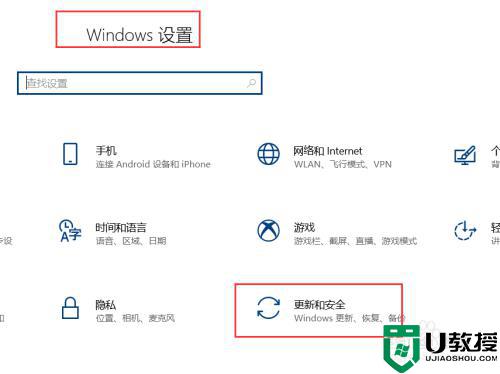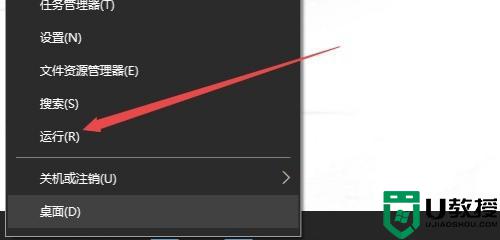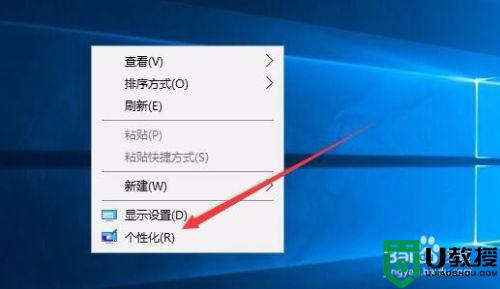win10密码保护共享功能在哪里关 详解关闭win10密码保护共享功能的方法
时间:2022-09-18作者:mei
win10电脑新增加密码保护共享功能,开启之后虽然能保护文件安全,但是也有可能遇到无法成功接受到共享文件的情况,遇到此问题,就需要关闭win10密码保护共享功能,那么要在哪里关闭?接下去图文详解一下操作方法。
推荐:win10旗舰版镜像
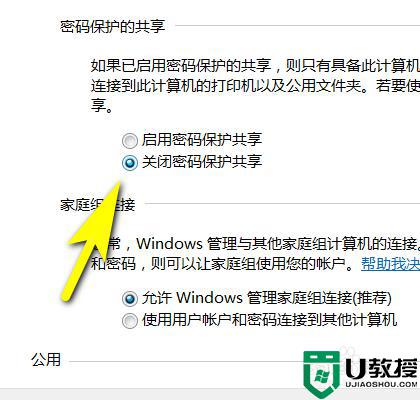
具体方法如下:
1、首先点击电脑桌面中的计算机。
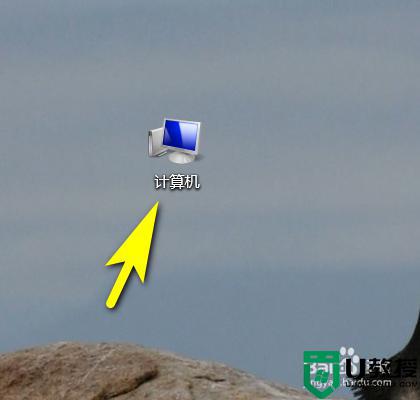
2、然后点击打开控制面板。
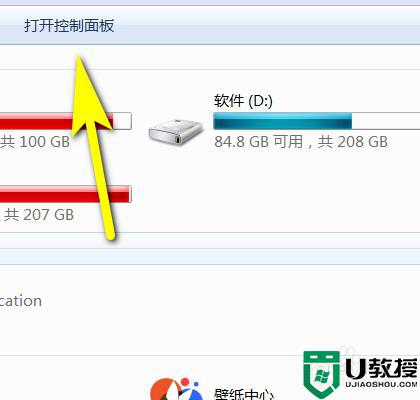
3、接着点击网络和共享中心。
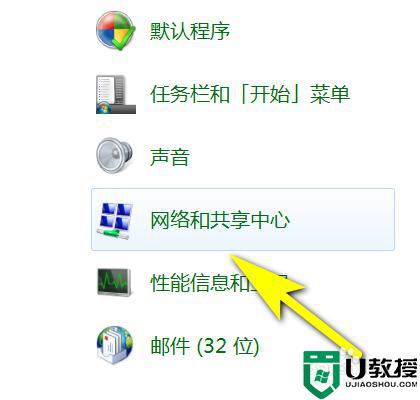
4、然后点击更改高级共享设置。
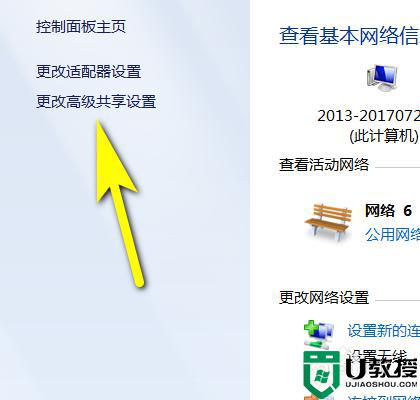
5、接着点击网络右侧的向下图标。
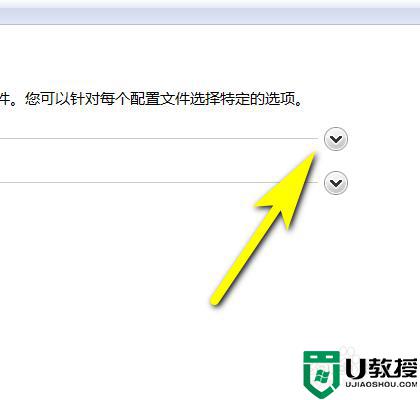
6、最后勾选关闭密码保护共享功能就可以了。
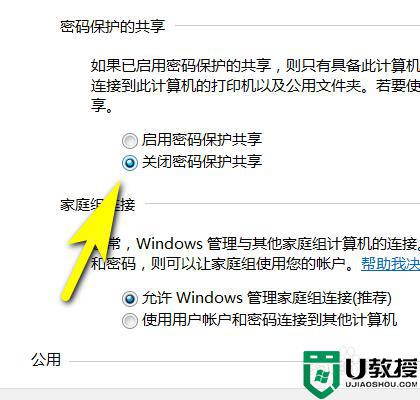
通过上文步骤操作,轻松关闭win10密码保护共享功能,想要再次启用,也按照一样办法操作设置即可。