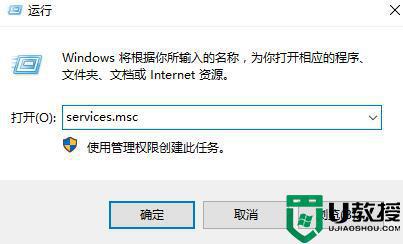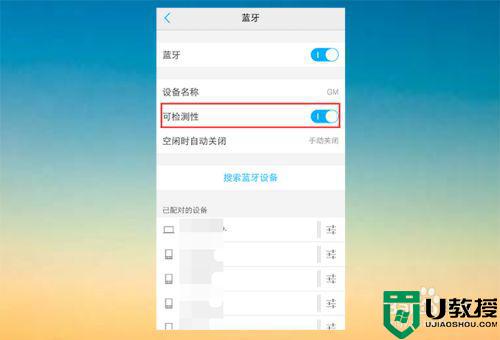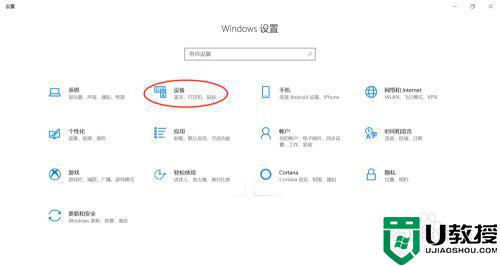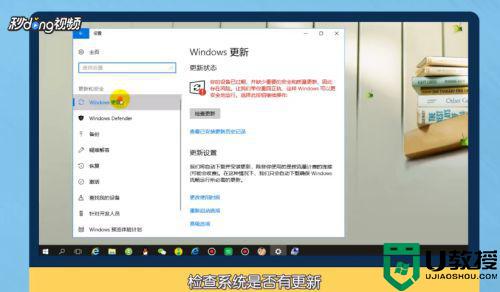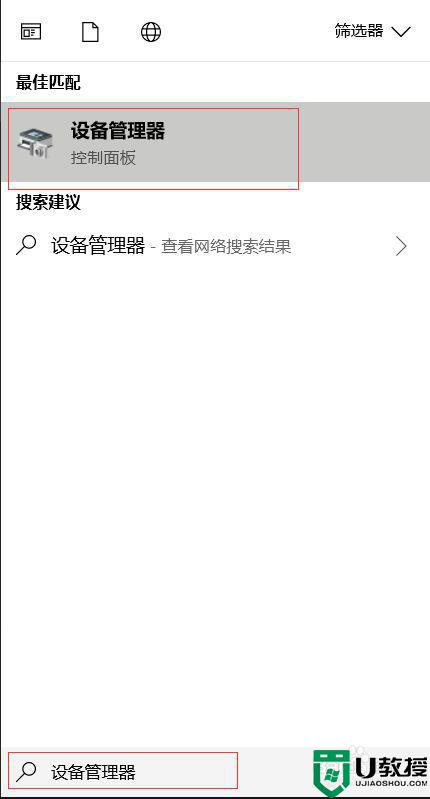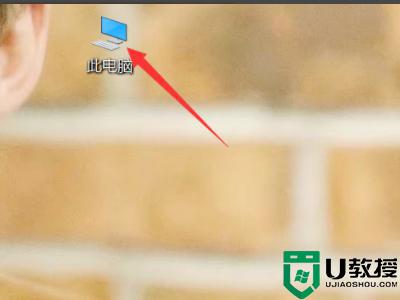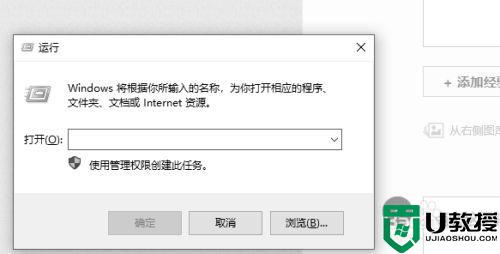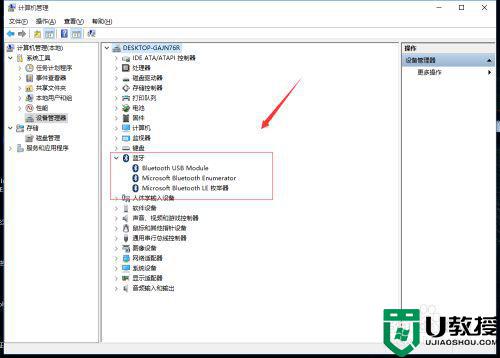win10 蓝牙设备找不到怎么回事 win10电脑搜不到蓝牙设备如何处理
现在的电脑基本都是自带有蓝牙功能,这样就能够搜索蓝牙设备来进行使用,可是近日有win10系统用户却遇到了蓝牙设备找不到的情况,不知道该怎么办,大家不用担心,针对这个问题,本文给大家讲解一下win10电脑搜不到蓝牙设备的详细处理方法吧。
具体方法如下:
1、确认Windows设定开启蓝牙功能
a、点选[开始](1),并点击[设置](2)。
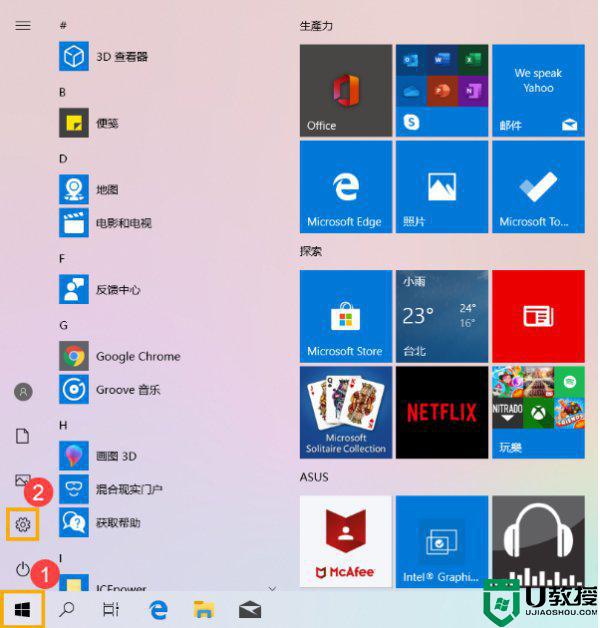
b、点选[设备](3),并确认[蓝牙]功能是否开启(4)。
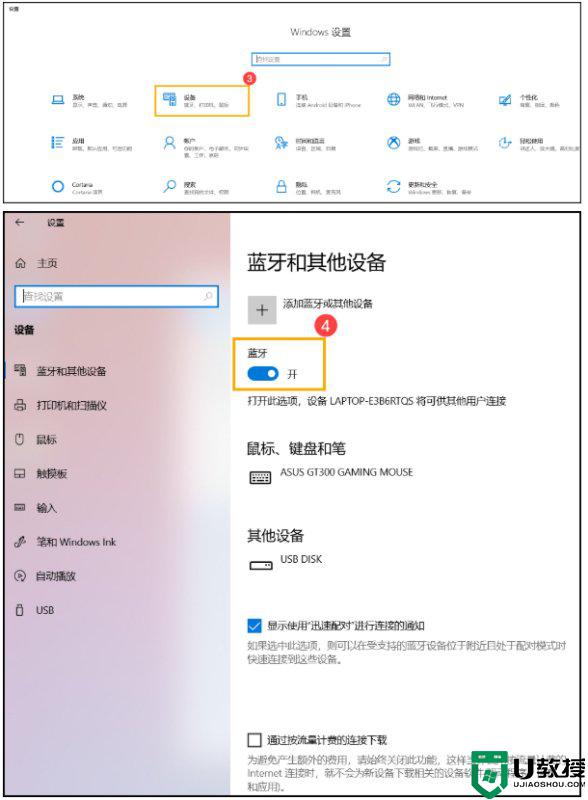
2、确认您的笔记本电脑具有蓝牙功能并已启用装置 a、于[开始]点击鼠标右键(1),并点选[设备管理器](2)。
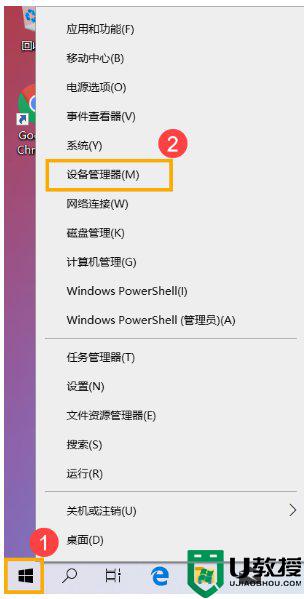
b、于[设备管理器]中,寻找装置类型是否有[蓝牙](3)。 **小提醒: 若没有显示[蓝牙],表示您的笔记本电脑不支持蓝牙功能。若有[蓝牙],请继续以下步骤。 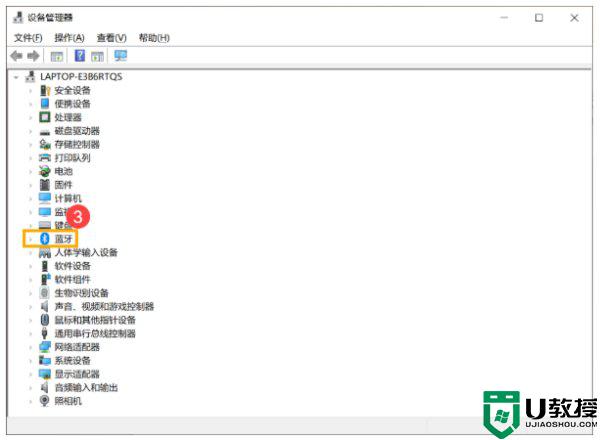
c、点击[蓝牙]装置类型旁边的三角形(4)。若是蓝牙图示上有[箭头标示](5),表示蓝牙功能未启用。于[英特尔(R) 无线 Bluetooth(R)]点击鼠标右键,并点选[启用设备](6)。 **小提醒: 型号不同的笔记本电脑蓝牙装置的名称可能会有不同。**
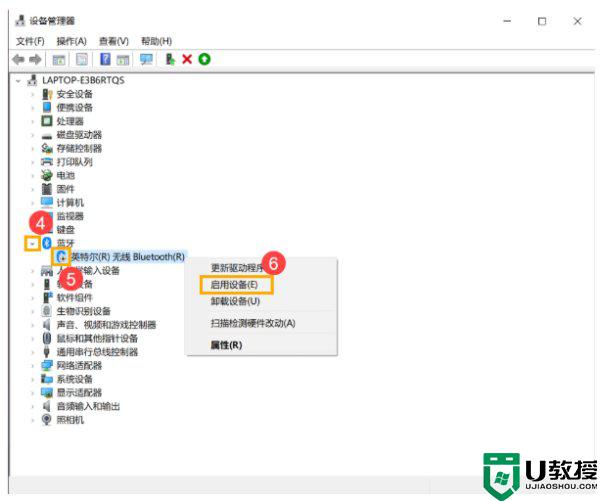
3、检查蓝牙驱动程序是否有更新 a、开启[设备管理器],于蓝牙装置[英特尔(R) 无线 Bluetooth(R)]点击鼠标右键(1),并点选[更新驱动程序](2)。 **小提醒: 型号不同的笔记本电脑蓝牙装置的名称可能会有不同。 由于需透过网络搜寻更新,请确保您所在的区域有可用的网络并将笔记本电脑连上因特网。** 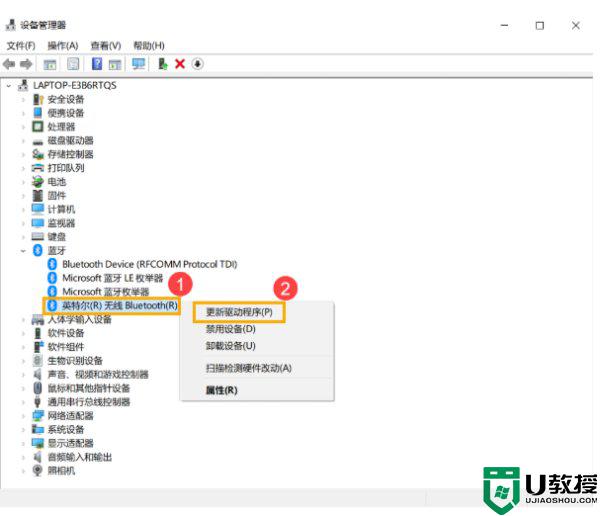
b、点选[自动搜寻更新的驱动程序软件](3)。
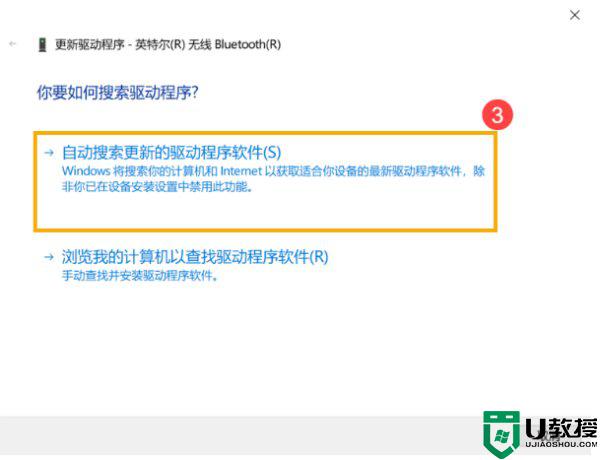
c、此时笔记本电脑将开始自动在线搜寻并安装驱动程序。
d、若是没有更新可用或自动更新驱动程序后,问题仍然存在,请点击[关闭](4)并继续以下步骤。 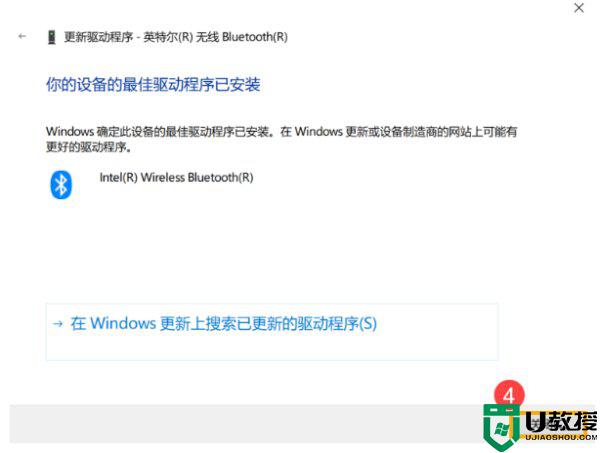
4、卸载蓝牙驱动程序,并于ASUS官网下载驱动程序及安装 **小提醒: 相同型号笔记本电脑的蓝牙装置可能有不同的厂商名称,请正确记录厂商名称以利后续于ASUS官网下载相对应的驱动程序。** 此范例图片中的蓝牙装置厂商为[英特尔(Intel)]。
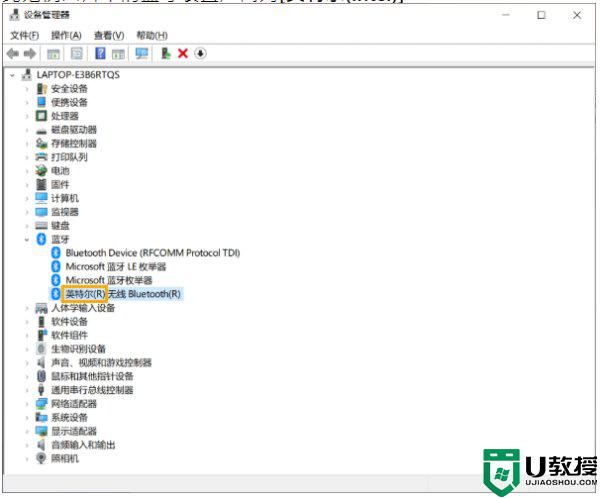
a、开启[设备管理器],于蓝牙装置[英特尔(R) 无线 Bluetooth(R)]点击鼠标右键(1),并点选[卸载设备](2)。 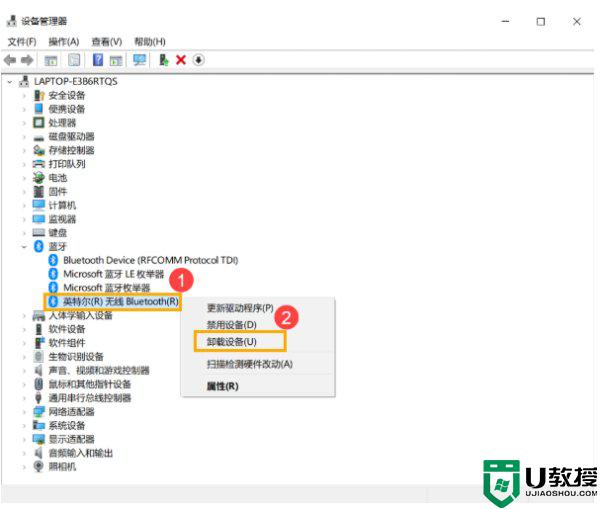
b、勾选[删除此设备的驱动程序软件](3),并点选[卸载](4)。
c、于ASUS官网下载蓝牙驱动程序并安装。进一步了解如何搜寻与下载驱动程序。 **小提醒: 请找到与您笔记本电脑蓝牙装置相对应的厂商驱动程序,此范例厂商为[英特尔(Intel)]。** d、安装完成后,请重新启动计算机并尝试配对蓝牙装置。
上述给大家讲解的就是win10 蓝牙设备找不到的详细解决方法,有遇到一样情况的话,不妨可以学习上面的方法步骤来进行解决。