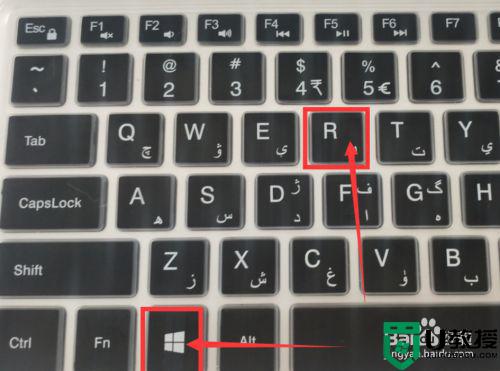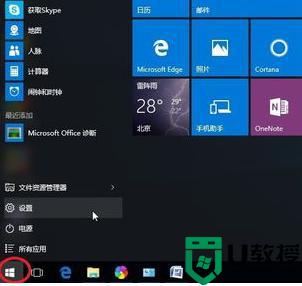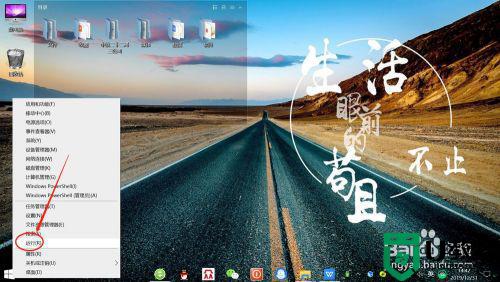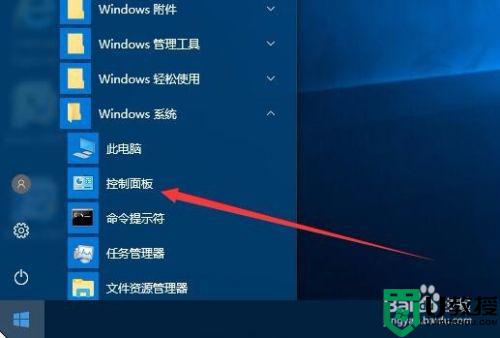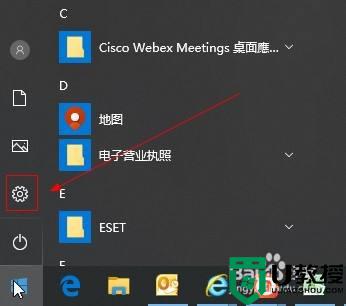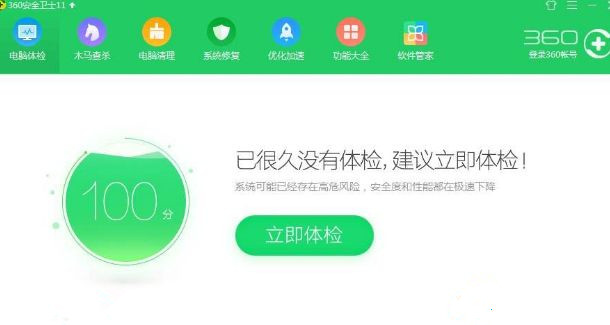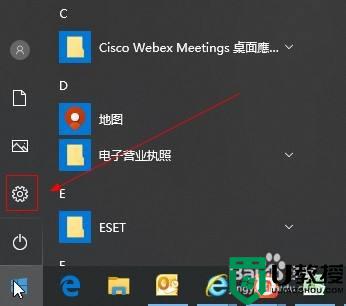win10阻止安装程序怎么解决 win10阻止安装程序解除设置方法
对于win10系统中没有自带的一些应用,我们可以通过到浏览器中搜索或者选择应用商店来进行下载,可是近日有用户在给自己的win10电脑中安装程序时就会被阻止,导致安装不了,那么win10阻止安装程序怎么解决呢?这里小编就来教大家win10阻止安装程序解除设置方法。
具体方法:
1、在windows10系统桌面,我们右键点击左下有的开始按钮,在弹出的右键菜单中选择“运行”菜单项。
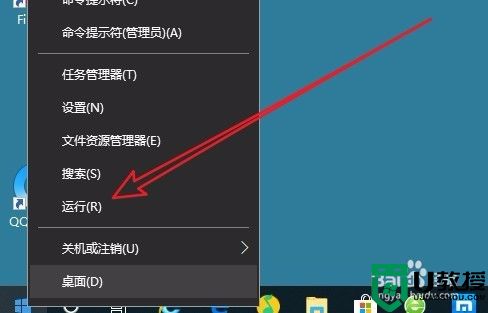
2、接下来在打开的运行窗口中输入命令gpedit.msc,然后点击确定按钮。
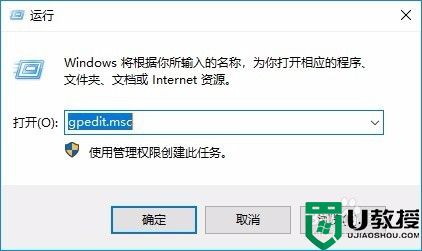
3、这时就会打开本地组策略编辑器的窗口,在窗口中我们依次点击“计算机配置/Windows组件/Windows Installer”菜单项。

4、在右侧的窗口中我们找到一个“关闭Windows Installer”的设置项。
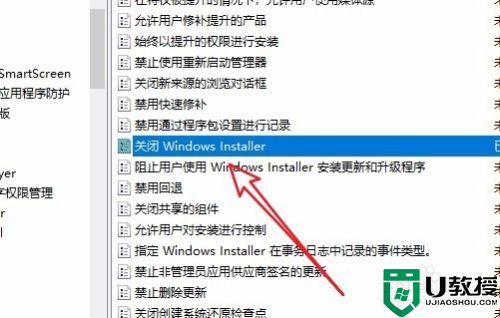
5、右键点击该设置项,在弹出菜单中选择“编辑”菜单项。
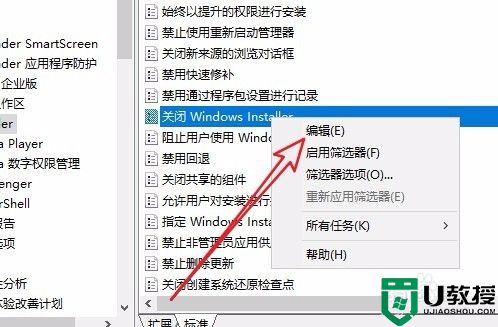
6、这时就会打开该设置项的编辑窗口,在窗口中我们点击“已启用”设置项.
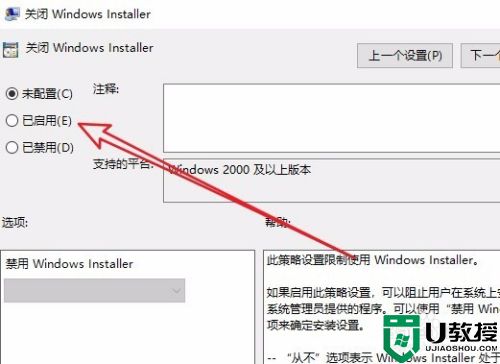
7、接下来我们在下面的选项设置框中点击“禁用Windows Installer”下拉菜单,在弹出菜单中选择“从不”菜单项,最后点击确定按钮。经过上面的设置后,我们就可以正常的安装软件了。
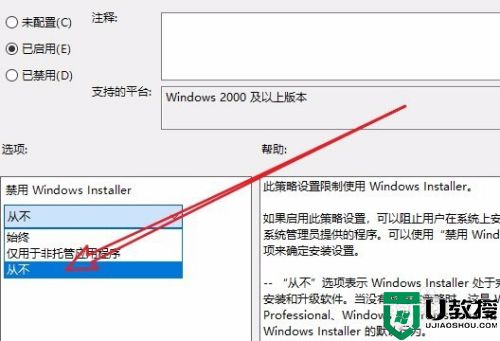
上述就是win10阻止安装程序解除设置方法了,有遇到这种情况的用户可以按照小编的方法来进行解决,希望能够帮助到大家。