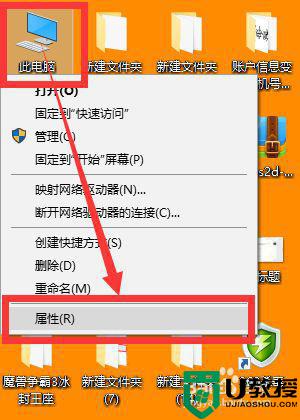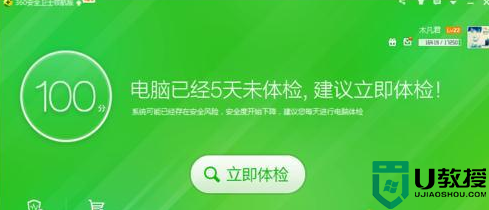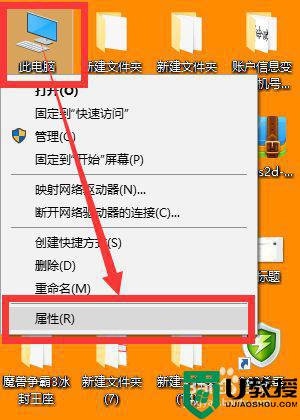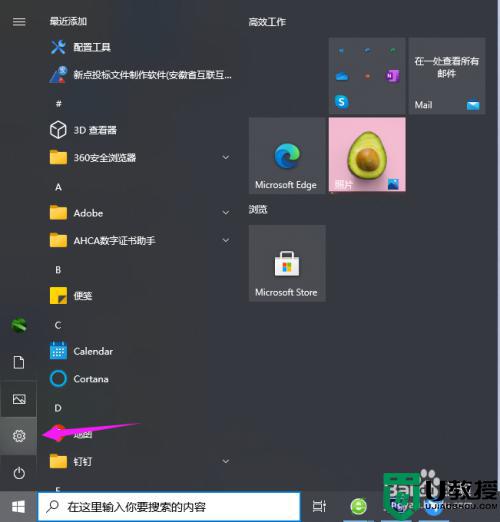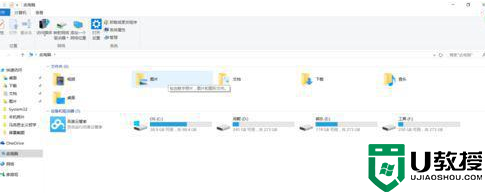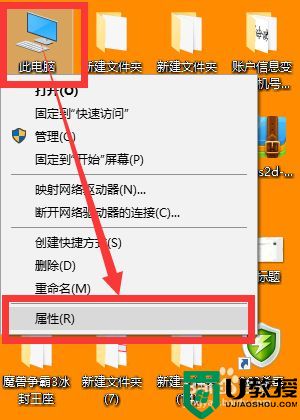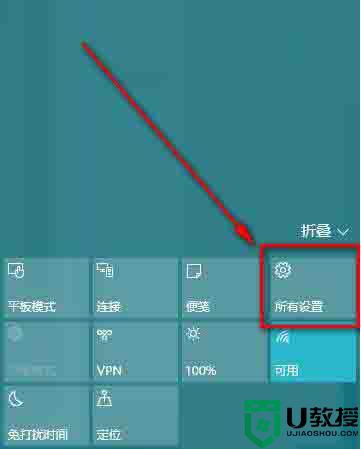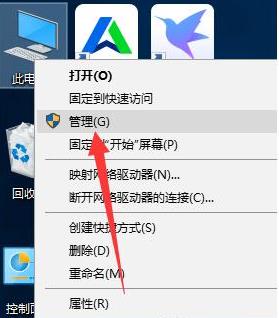windows10插上u盘看不见怎么回事 u盘插上win10电脑看不见如何处理
时间:2021-05-29作者:huige
我们在电脑中使用U盘的时候,都是需要先将U盘插入电脑的,然而有windows10系统用户在插上U盘之后却看不见,很多用户碰到这样的问题都束手无策,解决方法并不难,现在跟随小编一起来看看u盘插上win10电脑看不见的详细处理步骤给大家参考吧。
具体步骤如下:
1、右击“计算机”从弹出的菜单中选择“属性”项。
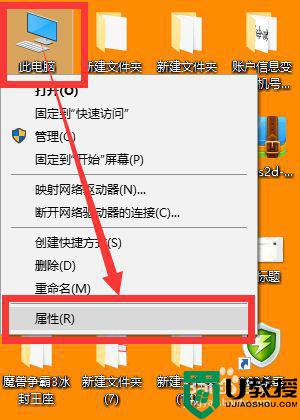
2、在打开的“系统”窗口中,点击“设备管理器”项。
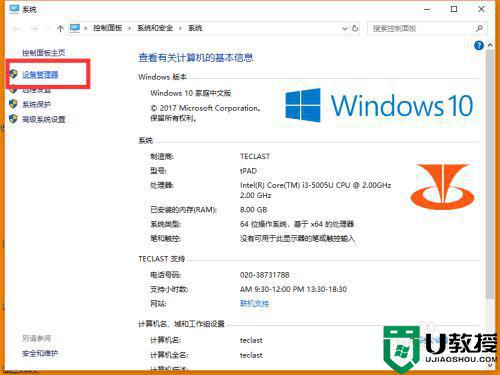
3、在打开的“设备管理器”窗口中,展开“通用串行总线控制器”->“USB大容量存储设备”项。
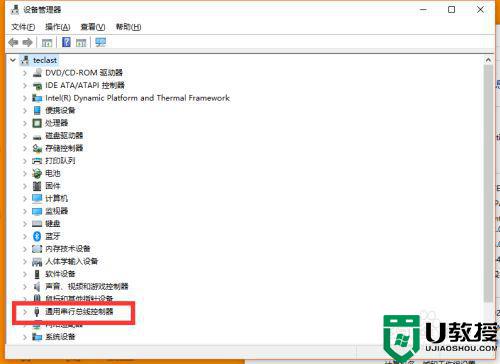
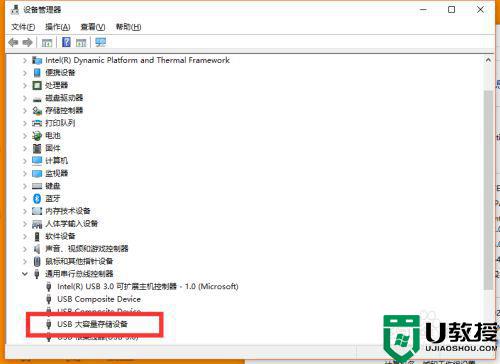
4、左击异正常显示的U盘项,选择“卸载”图标并点击“卸载”。
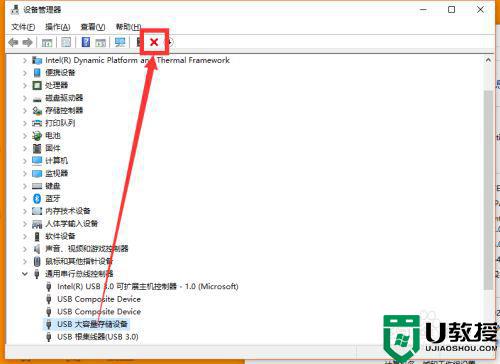
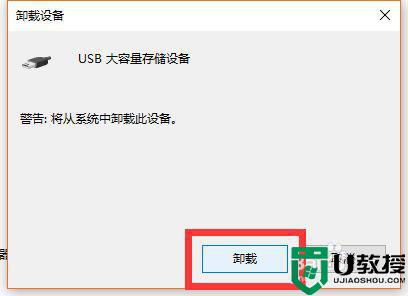
5、“USB大容量存储设备”项消失后,左击“操作”,从弹出的菜单中选择“扫描检测硬件改动”项。
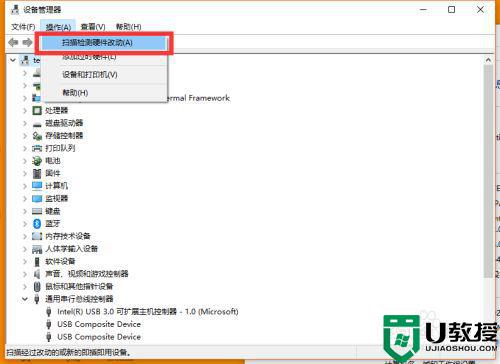
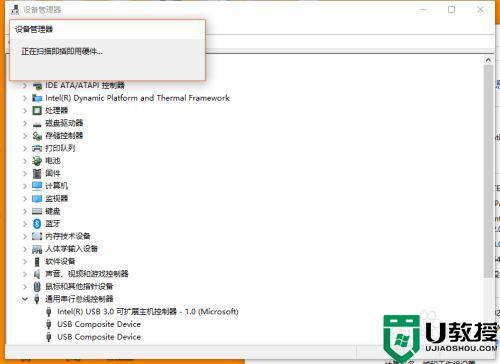
6、“USB大容量存储设备”项恢复显示。终于win10成功显示U盘。
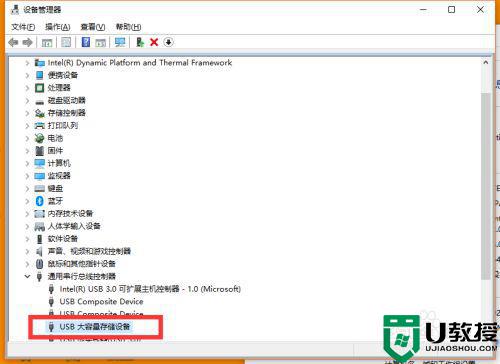

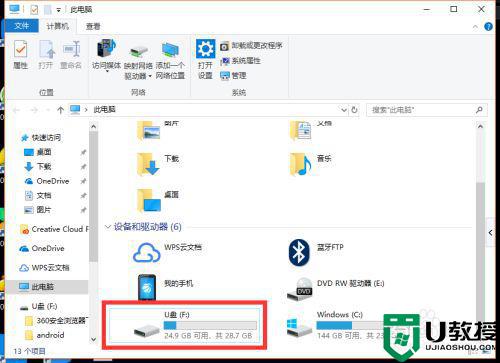
上述给大家讲解的便是windows10插上u盘看不见的详细解决方法,有碰到一样情况的小伙伴们可以尝试上面的方法步骤来进行解决即可。