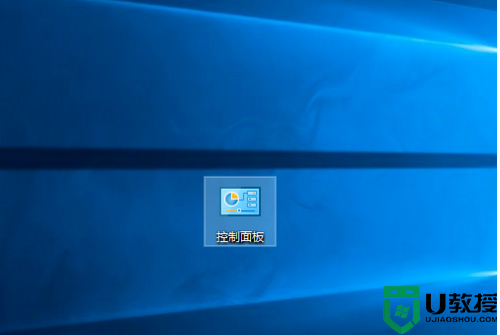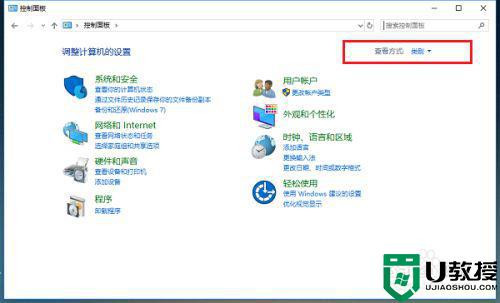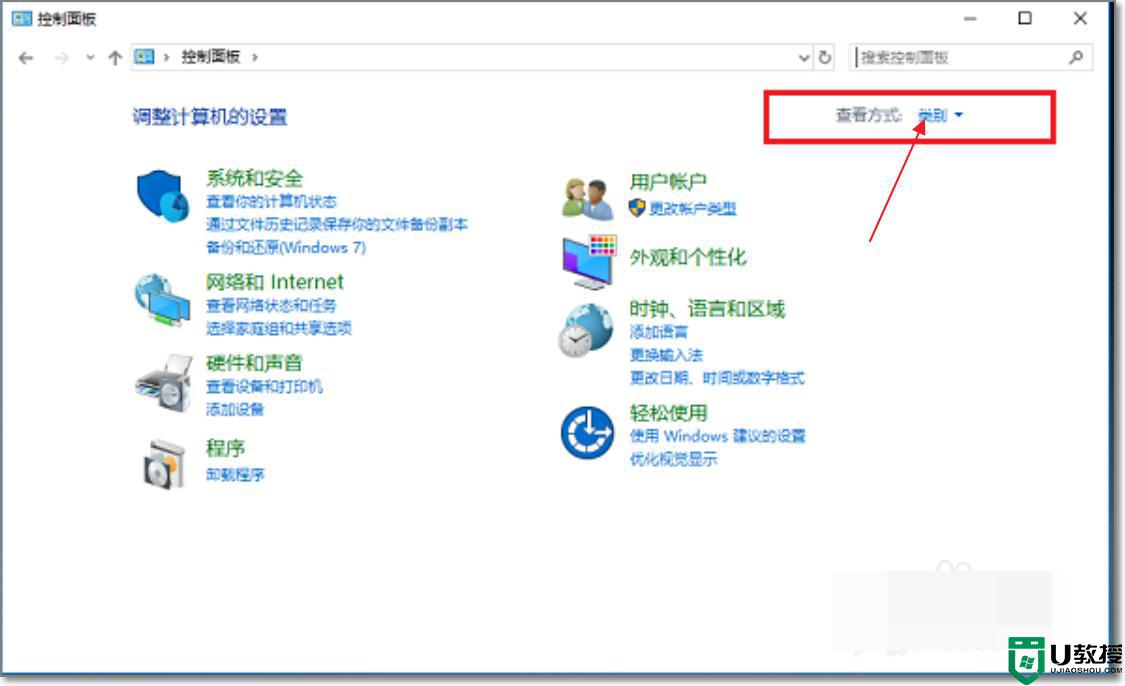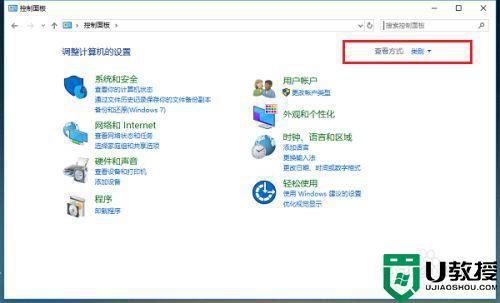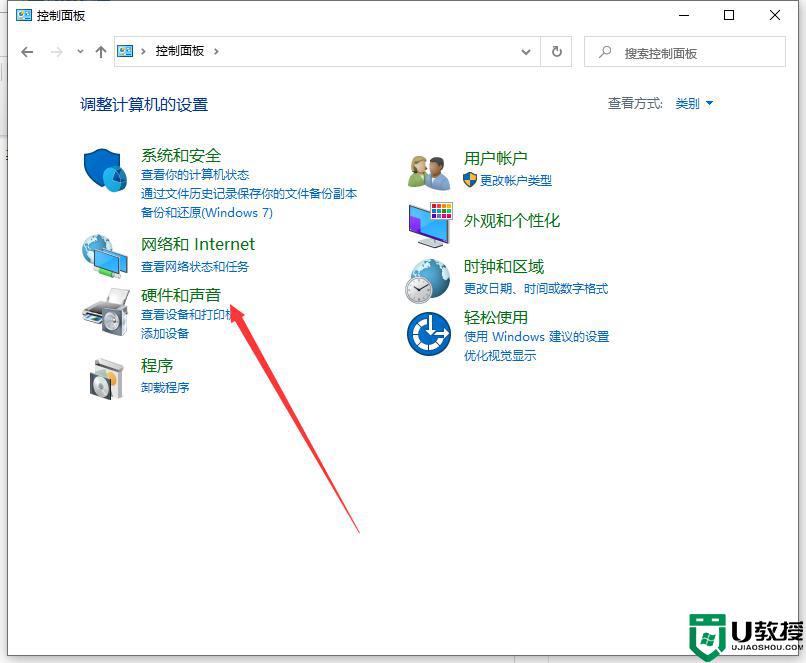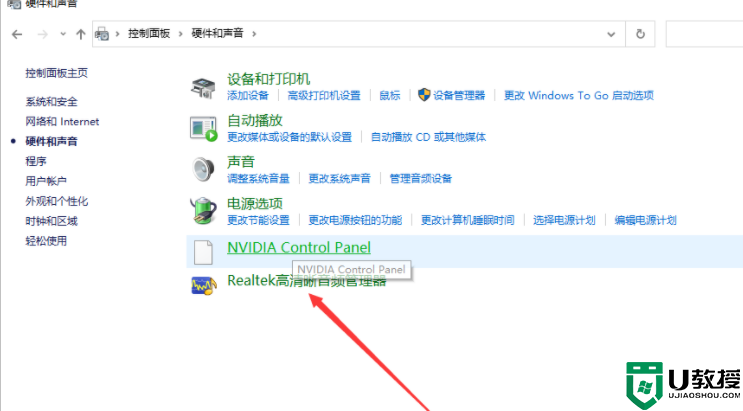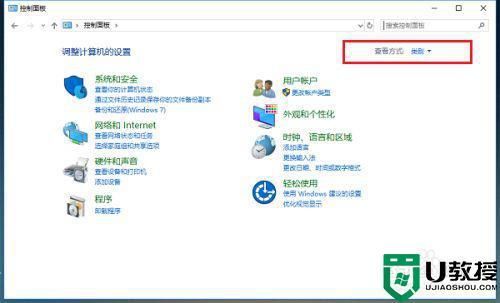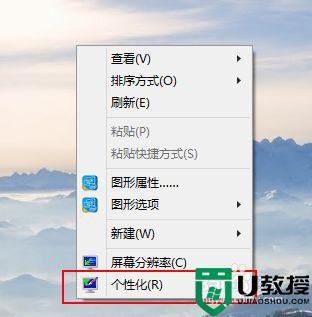win10耳机和音响同时有声音怎么设置
我们在使用win10系统的时候,很多用户在进行电脑的外放声音时,要么是耳机插入听声音,要么不插耳机进行声音外放,然而近日一些用户却想要将耳机插入win10电脑之后,和音响同时有声音出现,对此win10耳机和音响同时有声音应该怎么设置呢?下面小编就来教大家设置方法。
推荐下载:win10系统镜像文件
具体方法:
1、右击桌面空白的地方,选择个性化

2、进入到个性化后,点击左边的更改桌面图标
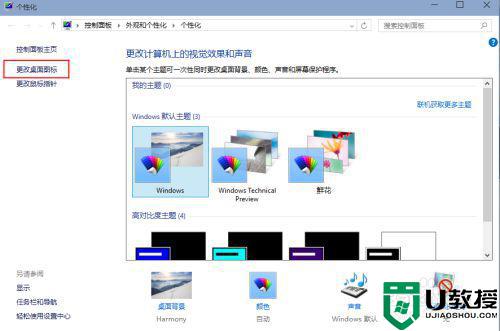
3、把控制面板打勾,这样桌面就有一个控制面板 了,控制面板是我们常用的,放到桌面设置什么东西都方便。
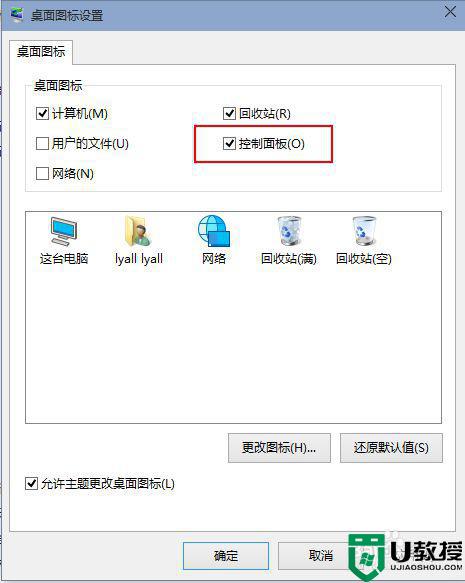
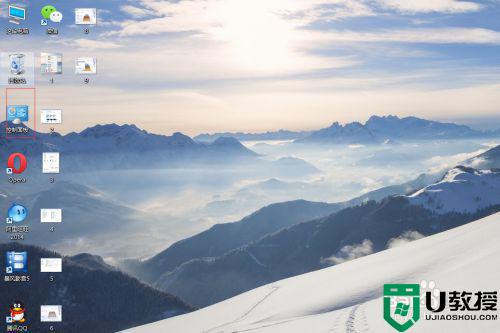
4、双击桌面的控制面板,进入控制面板,并选择“声音和硬件”
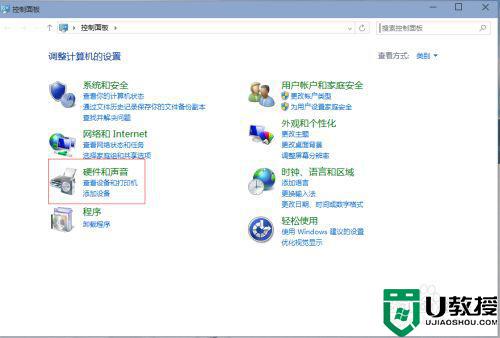
5、单击“声音和硬件”进入后选择Realtek高清晰音频管理器
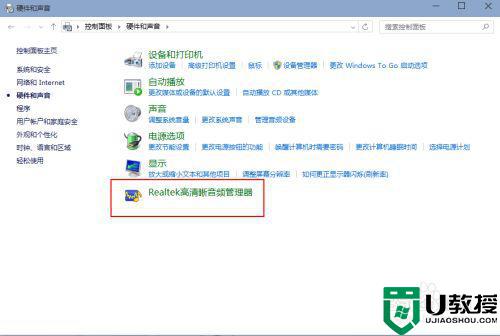
6、单击进入音频管理器,选择右上角的设置文件夹
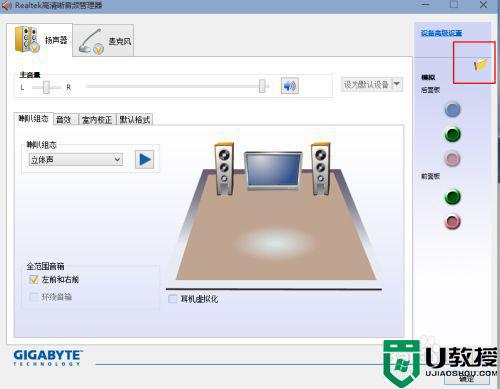
7、单击设置文件夹后,把“禁用前面板插孔检测”勾上并确定
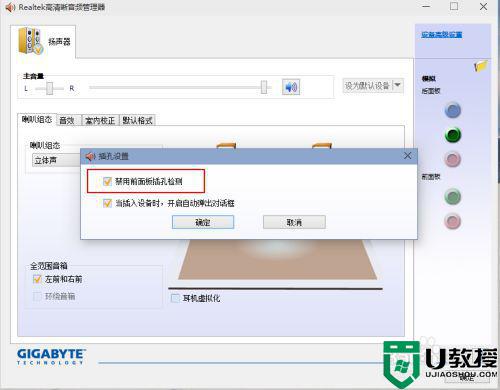
8、再回到音频管理器,点击右边的图标

9、找到绿色的,然后单击进去,就可以选择耳机了,这样就都有声音了
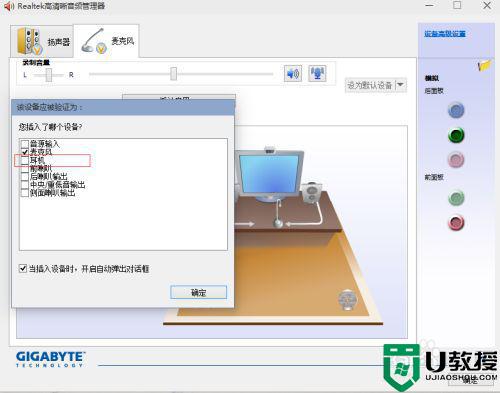
以上就是小编教大家的win10耳机和音响同时有声音设置方法了,有需要的用户就可以根据小编的步骤进行操作了,希望能够对大家有所帮助。