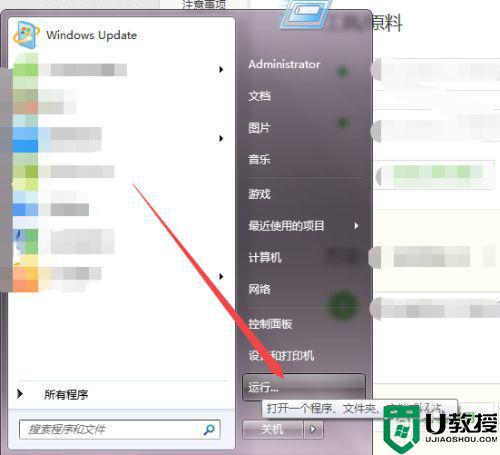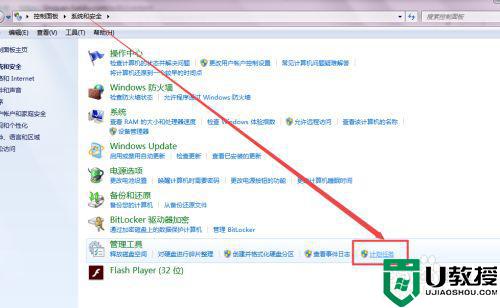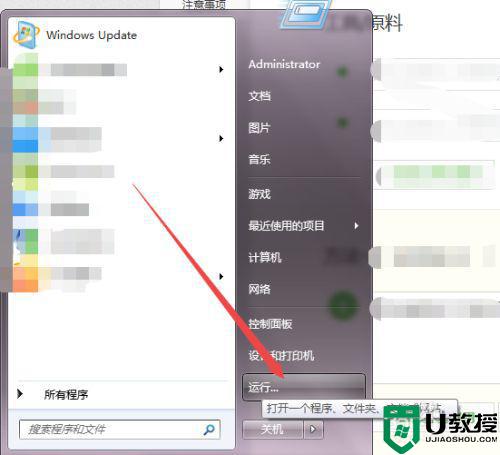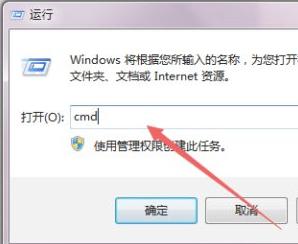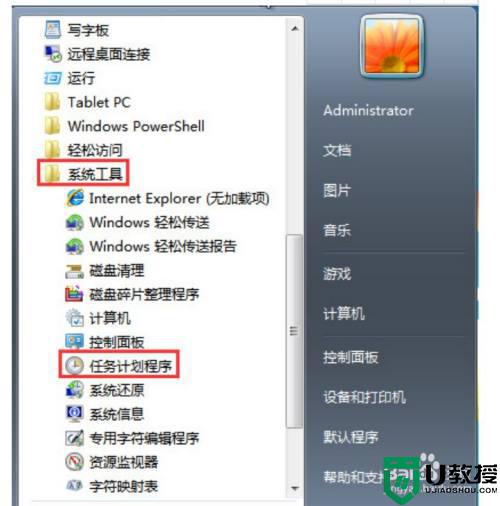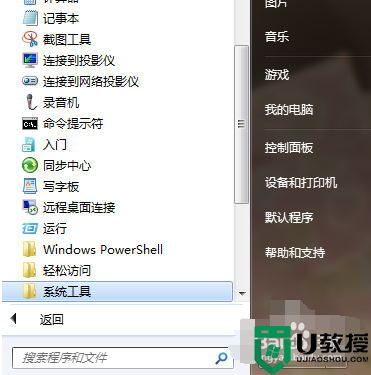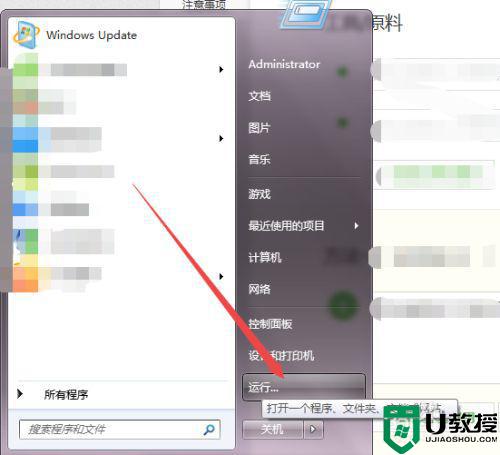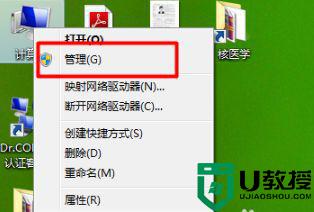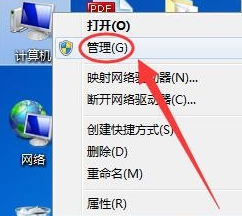笔记本电脑win7系统如何设置定时关机
时间:2021-07-13作者:zhong
在电脑上,有很多用户会设定电脑自动关机,这样可以有效的控制自己使用电脑的时间,最近有win7笔记本电脑用户就提出要设置定时关机,但又不知要怎么设置,那么笔记本电脑win7系统如何设置定时关机呢,下面小编给大家分享设置电脑定时关机的方法。
解决方法:
1、点击开始菜单,在下方搜索栏输入“任务计划程序”。
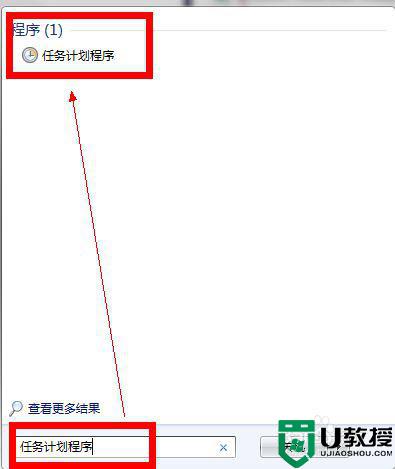
2、打开它,右边“创建基本任务”。
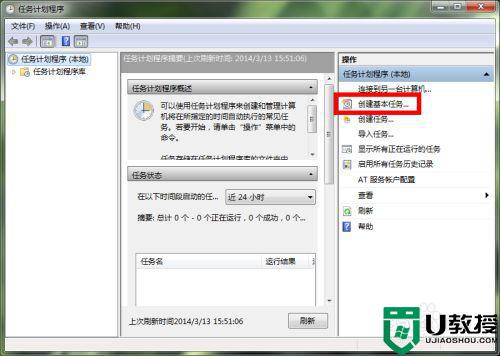
3、名称栏目,输入“定时关机”,下一步。
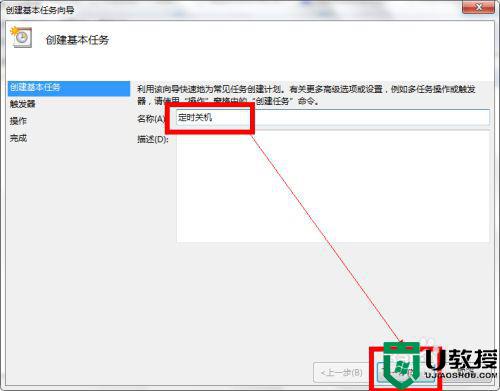
4、在窗口里,有每天、每周、每月、一次各种选择,这里小诚选择一次,这次执行完就失效,您可以根据自己的情况进行选择哈,点击下一步。
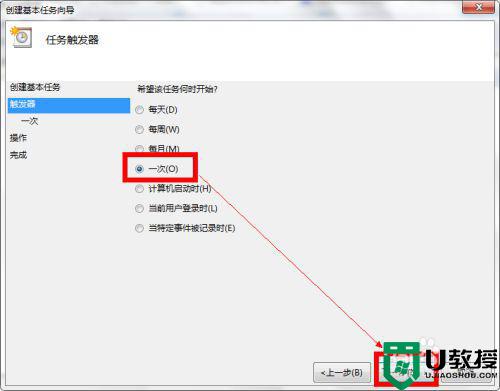
5、设置关机的日期、时间点,下一步。
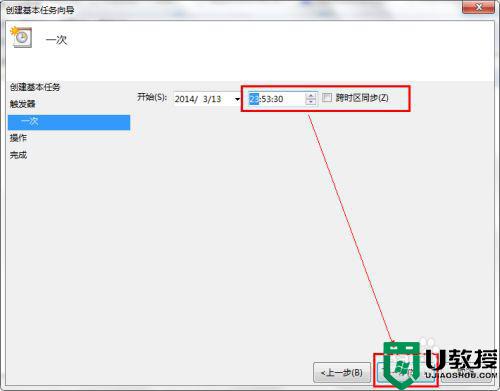
6、选择启动程序,下一步。
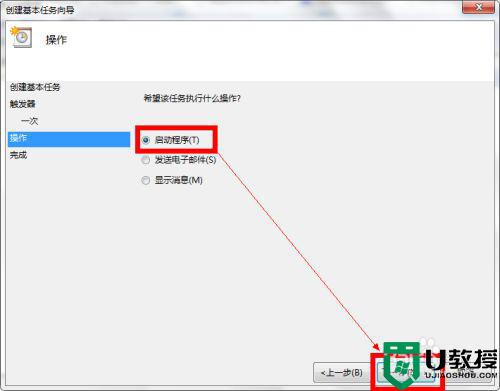
7、在打开页面里,点击浏览,找到C;WindowsSystem32Shutdown.exe,点击打开。
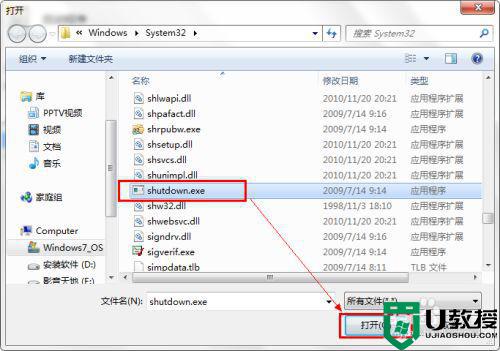
8、在添加参数栏目里输入“-s”(关机),如果是想重启,则输入“-r”(该操作一定要写,否则完成不了),进行下一步。
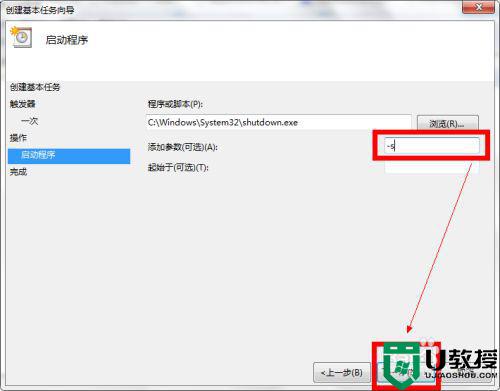
9、这时,点击完成,即可实现自动关机了。
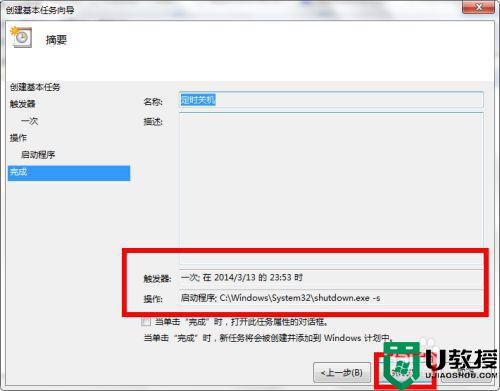
以上就是win7笔记本设置定时关机的方法,有不会设置定时关机的,可以按上面的方法来进行设置。