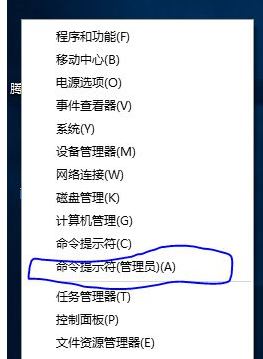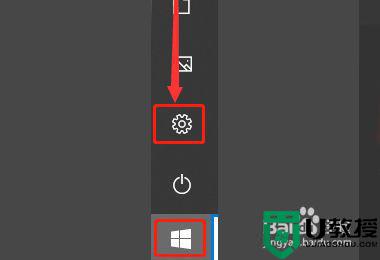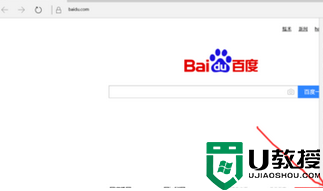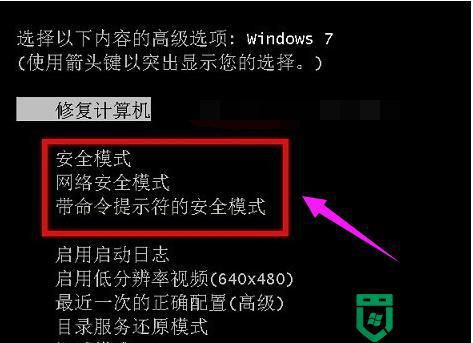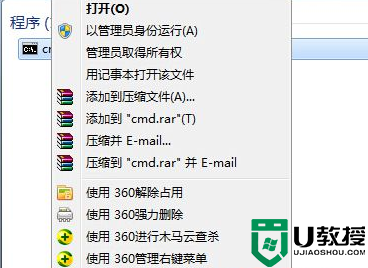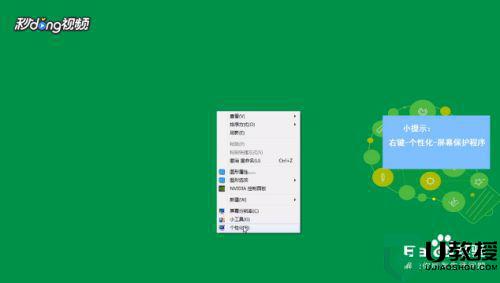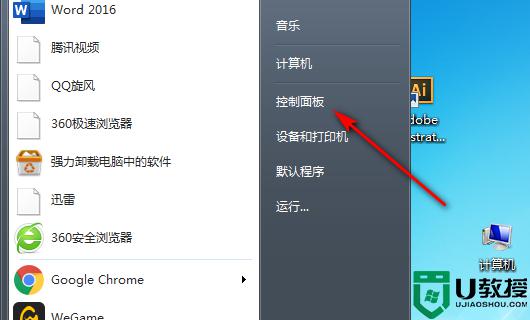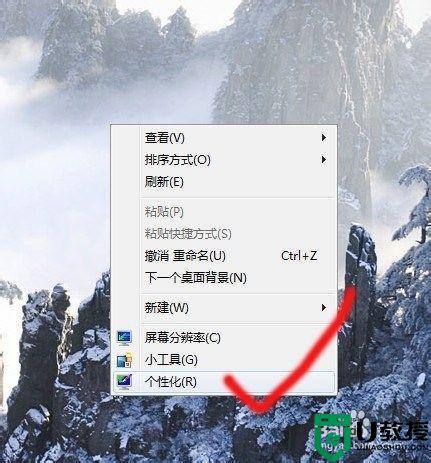笔记本电脑win7解除飞行模式方法 win7飞行模式怎么关闭
时间:2021-11-04作者:zhong
在笔记本电脑上,我们要是把电脑带到飞机上的话是需要开启飞行模式的,最近有用户在win7系统里开启了飞行模式,但是要连接网络时就要关闭,那么win7飞行模式怎么关闭呢,下面小编给大家分享笔记本win7解除飞行模式的方法。
推荐系统:win7系统旗舰版64位
解决方法:
1、首先,打开电脑,进入Windows10系统,在电脑桌面左下角点击“开始”,点击打开。
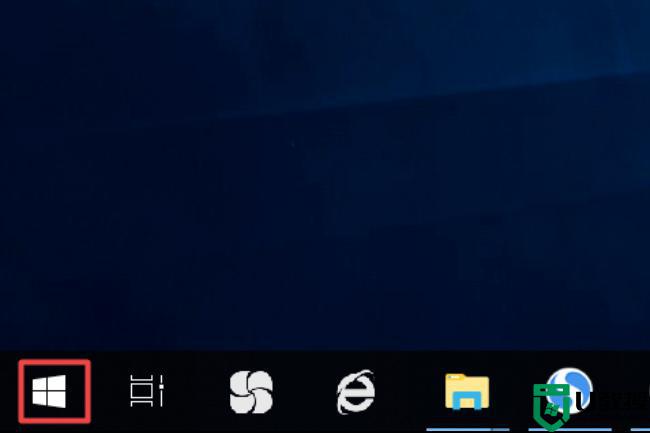
2、然后,在窗口中选择设置,点击打开。
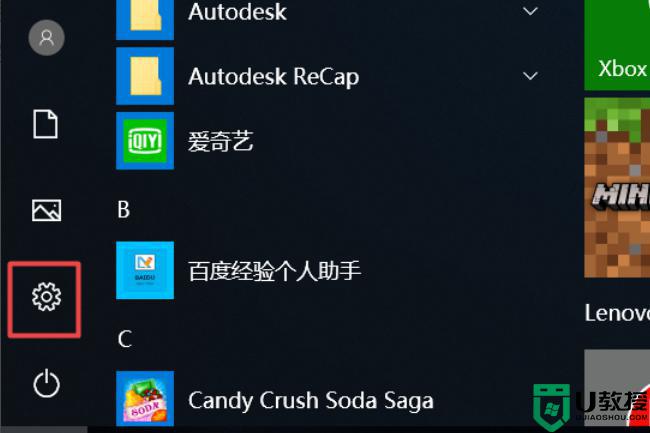
3、然后,在窗口选择“网络和internet”选项。点击打开。
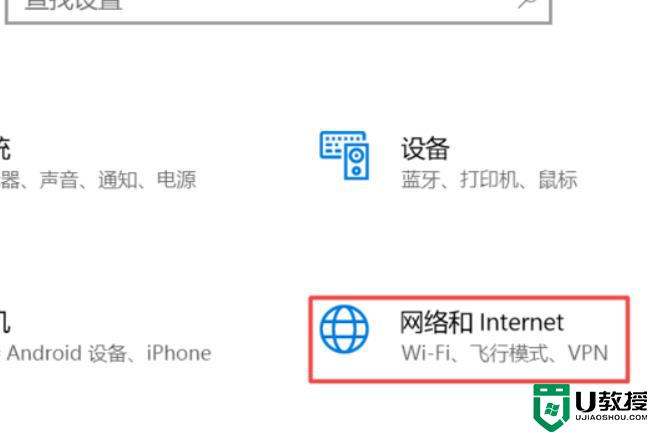
4、然后,在窗口中选择“飞行模式”,点击打开。
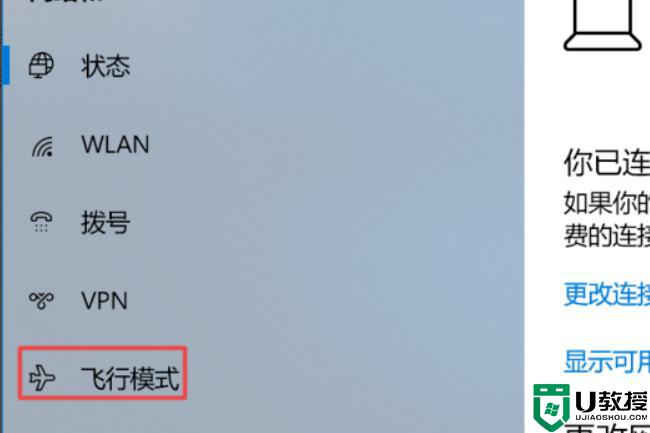
5、然后,在窗口中找到“飞行模式”开关位置。
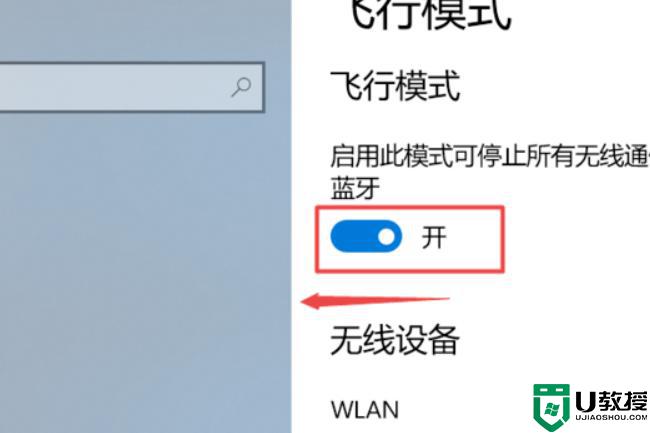
6、最后,将飞行模式开关设置为“关”。即可关闭电脑的飞行模式,问题解决。
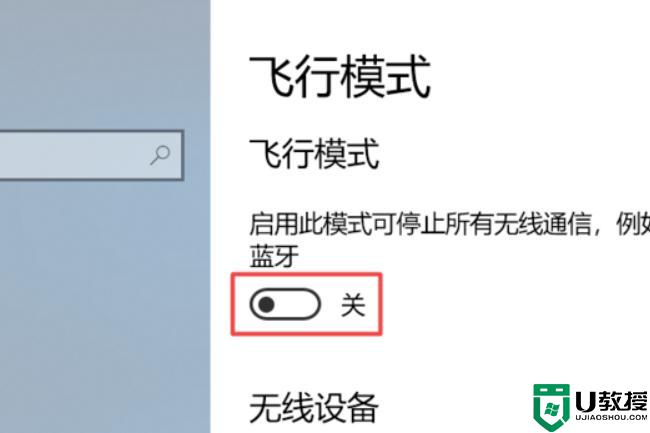
以上就是笔记本win7解除飞行模式的方法,要把飞行模式给关闭的,可以按上面的方法来进行关闭。