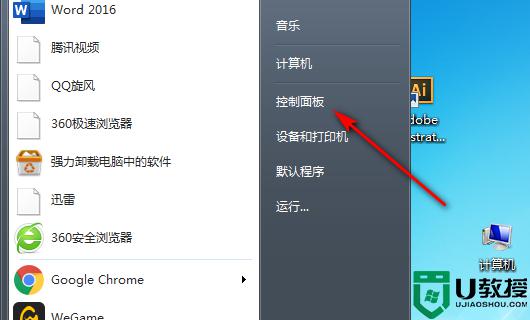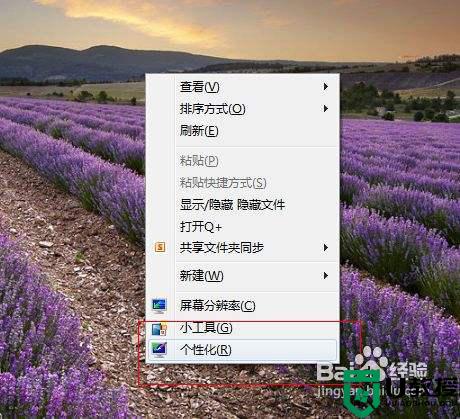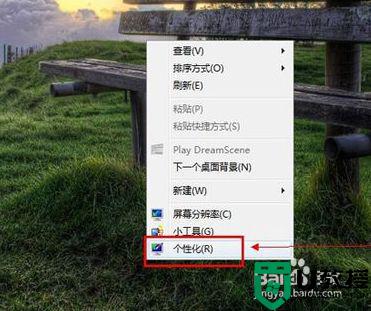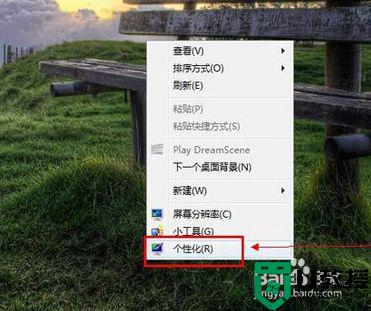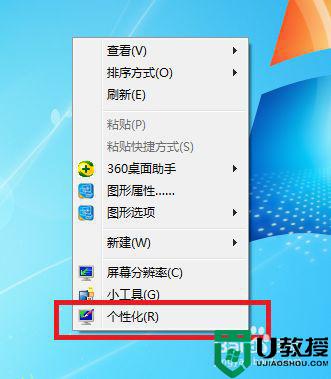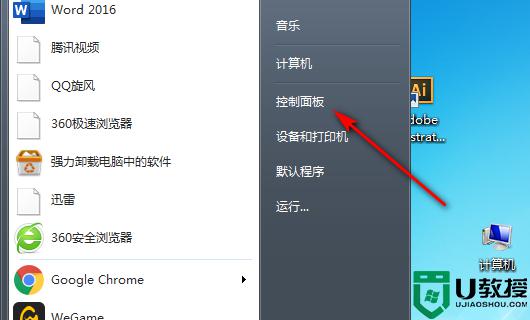window7如何设置护眼模式 windows7怎么开护眼模式
时间:2022-01-07作者:zhong
在电脑上,我们现在上班很多都是面对电脑的,在工作中使用的电脑的时间是很长的,这样会对眼睛很不好,所以有win7系统想开启系统护眼模式,这护眼模式一般是自己动手设置的,那么window7如何设置护眼模式呢,下面小编给大家分享win7设置护眼模式的方法。
推荐系统:电脑公司win7ghost
解决方法:
1、首先,Win7系统电脑用户需要右击自己电脑桌面,而后在显示的菜单中选择“个性化”。
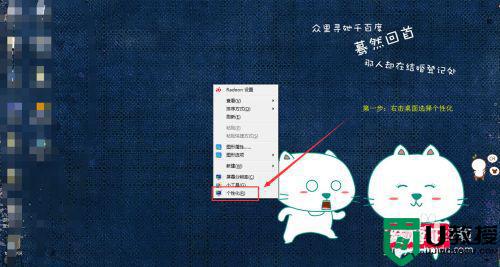
2、进入用户电脑屏幕的个性化以后,点击显示界面下方的“窗口颜色”。
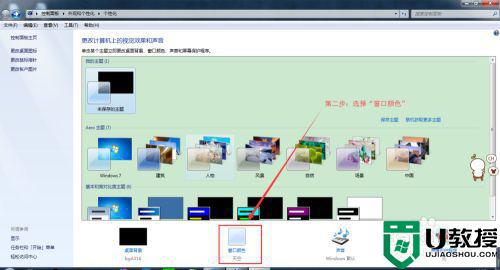
3、进入个性化窗口颜色设置界面以后,继续点击界面上的“高级外观设置”。
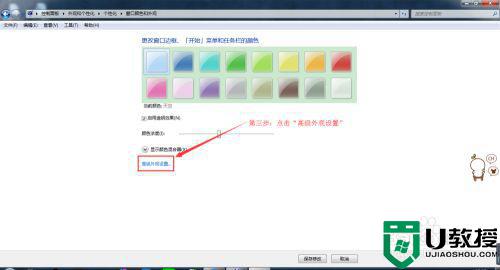
4、进入高级外观设置选项以后,点击弹出面板中的“颜色”。并且在点击后显示的下拉菜单中选择“其他”。
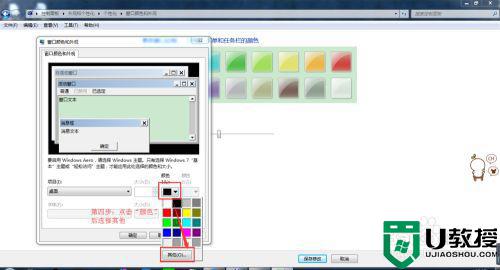
5、点击“其他”以后,界面上会出现一个自定义颜色设置面板。用户在右下角的输入框中输入相关数值。数值分别为色调85,饱和度123,亮度205。输入以后点击“添加到自定义颜色”。
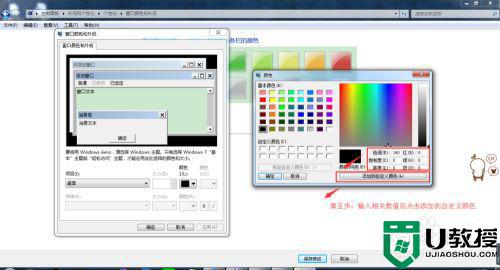
6、完成自定义颜色的设置以后,用户一路点击确定即可完成屏幕护眼的设置。
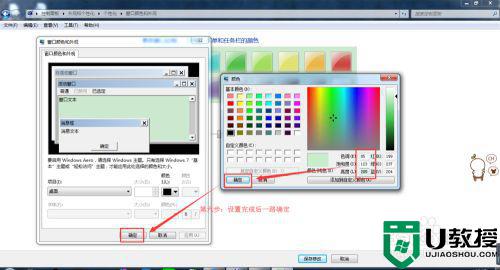
以上就是win7设置护眼模式的方法,需要设置护眼的话,可以按上面的方法来进行设置。