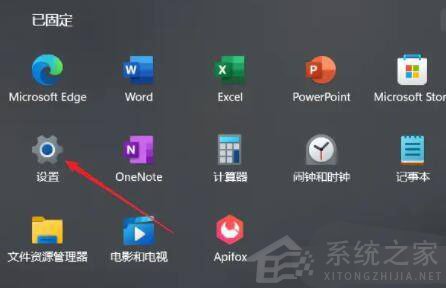安装win11如何设置BIOS 系统之家
如何在Win11中设置BIOS?
在全新的Win11系统中,TPM设置成为了一道无法绕过的门槛,因此许多硬件不支持的玩家不得不放弃Win11正式版的体验。但实际上,通过调整BIOS设置,你仍然可以成功安装Win11系统。下面,我们将为你详细解析几大主板品牌在Win11中的BIOS设置教程。
一、技嘉主板
1. 使用键盘上的“DEL”键,在开机logo出现或开机时连续点击,进入BIOS设置界面。
2. 在顶部菜单栏中找到并进入“settings”,点击进入。
3. 在settings选项卡下方,找到“Miscellaneous”选项,点击进入。
4. 在弹出的界面中,找到并选中“Intel Platform Trust Technology (PTT)”,将其更改为“Enabled”。
5. 设置完成后,按下键盘上的“F10”键进行保存,然后点击“YES”退出即可。
二、华硕主板
1. 在开机时,连续点击键盘上的“del”键,进入BIOS设置。
2. 同样是顶部菜单栏,点击“Advanced Mode”或者按“F7”找到“Advanced”选项。
3. 在弹出的界面中,找到并进入“AMD fTPM configuration”设置。
4. 将下方的“Selects TPM device”选项设置为“Enable Firmware TPM”。
5. 在弹出的窗口中选择“OK”,然后按下键盘上的“F10”键进行保存即可。
三、微星主板
1. 打开或重启电脑后,连续点击键盘上的“F2”或“Del”键。
2. 进入BIOS设置后,按下“F7”键,进入高级选项设置。
3. 接着点击左边的“settings”,找到“Security”选项。
4. 在“Security”界面下,找到并点击进入“Trusted computing”。
5. 将“AMD fTPM switch”选项更改为“AMD CPU fTPM”。
6. 最后按下键盘上的“F10”键进行保存即可。
通过以上步骤,即使你的硬件不支持TPM设置,也可以成功安装Win11系统。希望这些详尽的教程能帮助你顺利升级到Win11,享受全新的操作系统体验。
请注意,不同主板品牌和型号可能存在差异,因此在实际操作过程中,请以具体情况为准。如有疑问,可随时留言提问,我们会尽快为你解答。
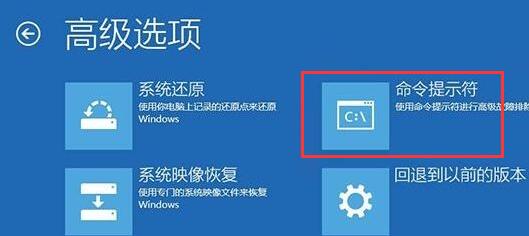
感谢您的关注,我们将继续为您提供更多有关Win11系统的实用教程和资讯。