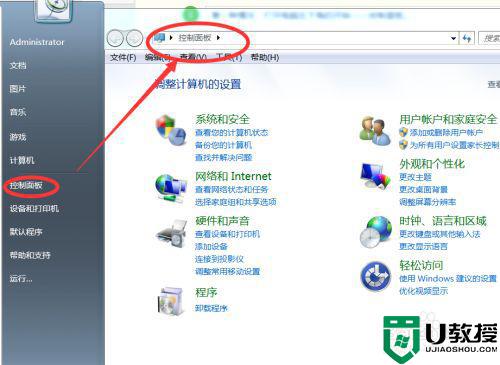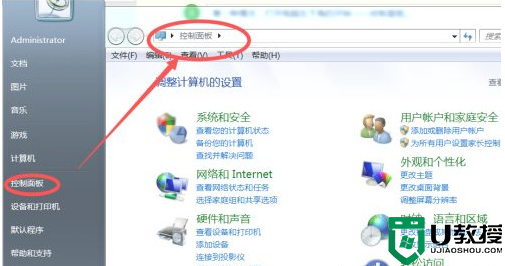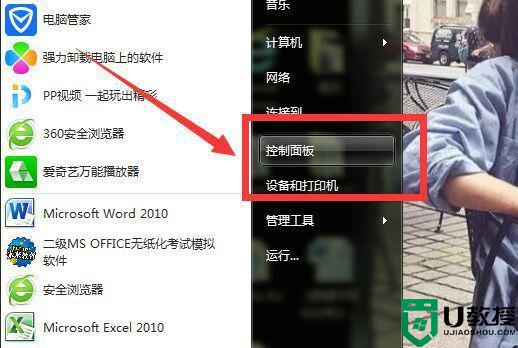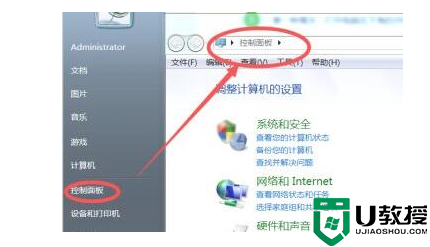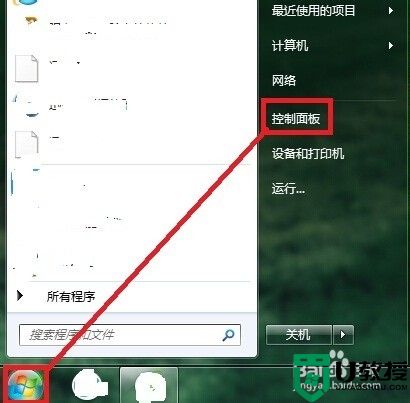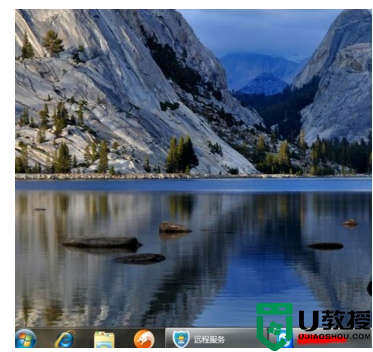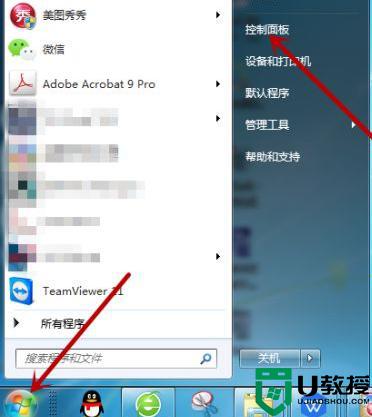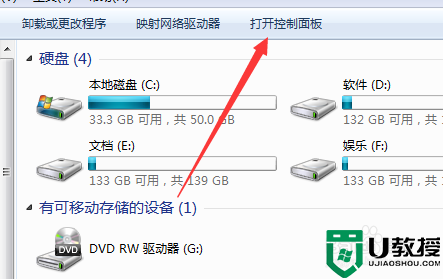win7蓝牙图标不见了怎么回事
当我们在win7系统中使用蓝牙功能的话,就会在任务栏右下角显示蓝牙图标,但是有时候会遇到一些问题,比如有win7系统用户反映说遇到了蓝牙图标不见了的情况,不知道这是怎么回事,为了帮助大家解决这个问题,现在就给大家讲述一下win7系统右下角蓝牙图标不见了的详细解决方法吧。
具体步骤如下:
1.首先单击win7系统的开始菜单,或者是直接单击键盘上的windows图标,这样就可以打开快捷菜单了,然后在快捷菜单中点击进入到控制面板中。
2.在打开的控制面板界面中,依次点击进入网络和Internet-网络和共享中心,之后便会出现如下图中所示的界面了,点击左侧菜单中的更改适配器设置。
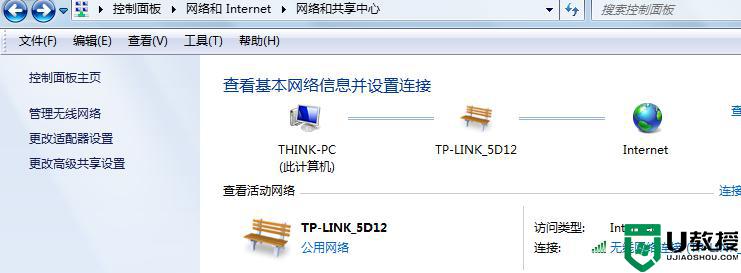
3.接下来,咱们就可以在窗口中找到Bluetooth设备了,也就是蓝牙功能,右键点击该项,然后选择属性,在属性窗口中,切换到Bluetooth这一项,然后点击下方的Bluetooth设置。
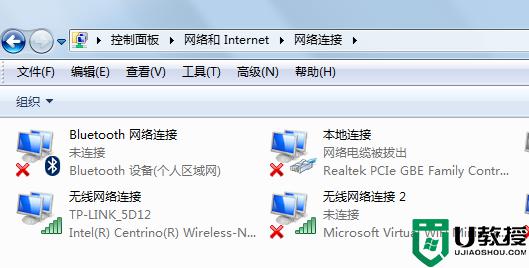
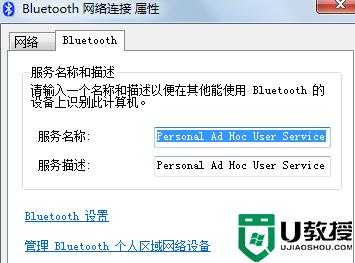
4.在弹出来的窗口中,将“允许Blootooth 设备查找此计算机”和“在通知区域显示Blootooth图标”这两个选项前面的勾选上,然后点击确定保存设置即可。
以上便是win7蓝牙图标不见了的详细找回方法,只要按照上面的方法操作之后,蓝牙图标就会出现了,大家赶紧试看看吧。