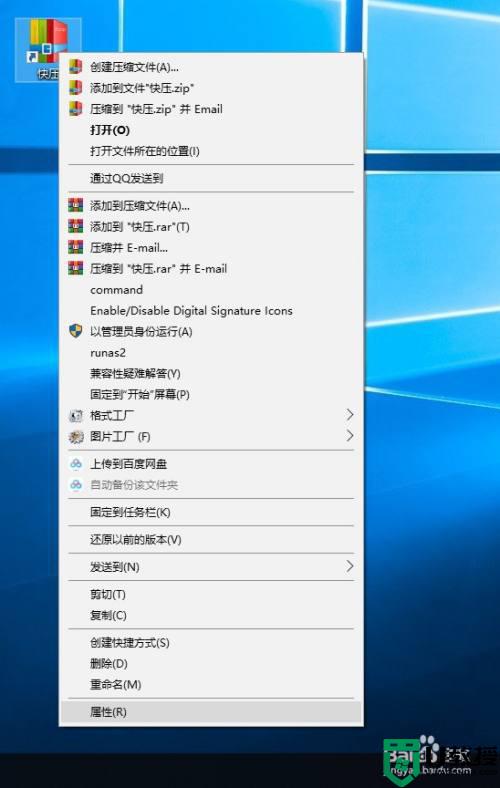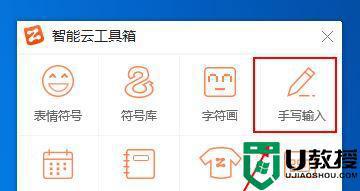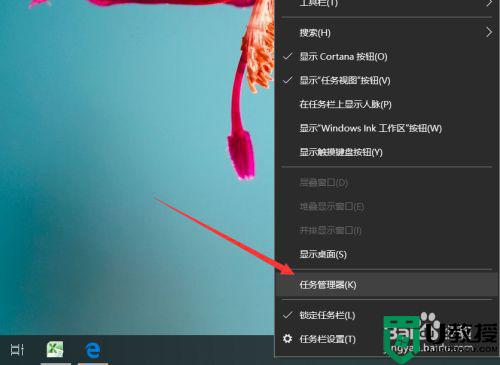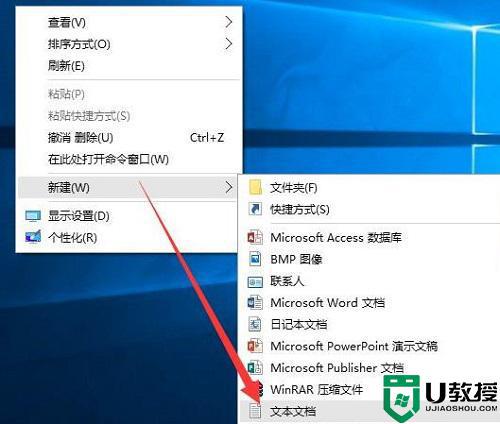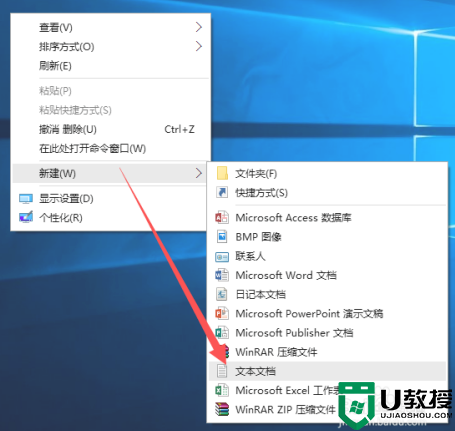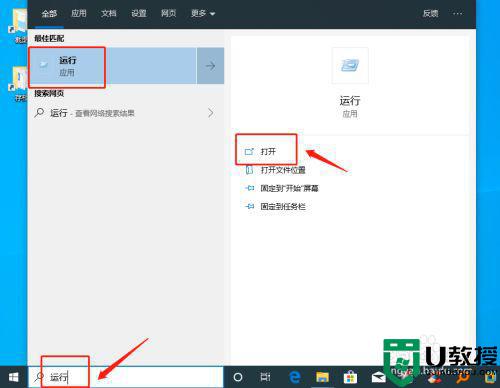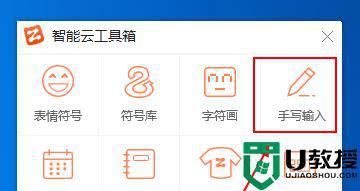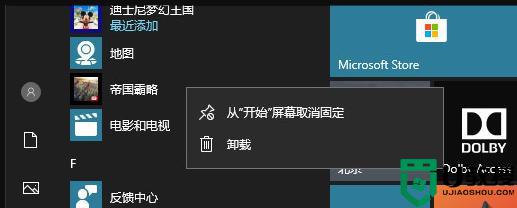如何删除win10里的智能头条迷你版 win10智能头条的广告怎么去掉
在电脑上,我们会遇到很多广告,有的会自动弹出,也有的是启动应用后也会跟随出来,最近有win10用户说想把智能头条迷你版的广告给删除了,但是又不知道怎么去掉,那么如何删除win10里的智能头条迷你版广告呢,下面小编给大家分享删除智能头条广告的方法。
推荐系统:电脑公司win10纯净版
解决方法:
1、我们开机后,会自动弹出智能头条,我们不要关闭,等电脑运行稳定后在进行下一步。
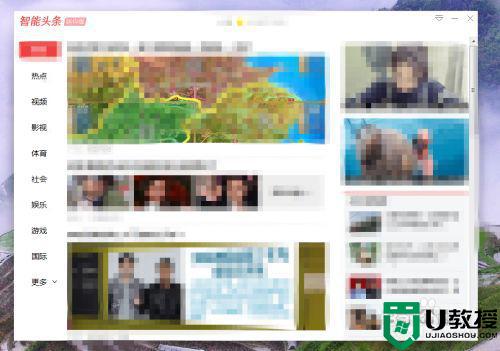
2、之后鼠标右键点击电脑下面的任务栏,在弹出来的选项卡中,点击【启动任务管理器】。
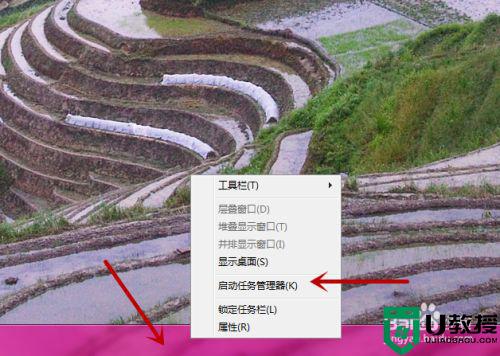
3、之后就会打开任务管理器,在里面先去应用程序选项中,进程很多人看不懂,我们鼠标右键在里面点击【运行的智能头条】,在弹出来的选项卡中点击【转到进程】。
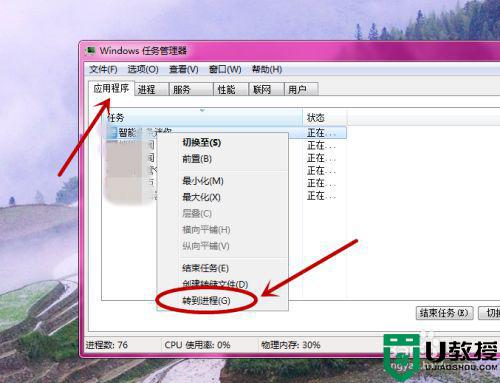
4、之后我们会跳转到进程界面,在里面鼠标右键点击显示的蓝色进程,就是跳转过来的那个进程,即是智能头条的进程。
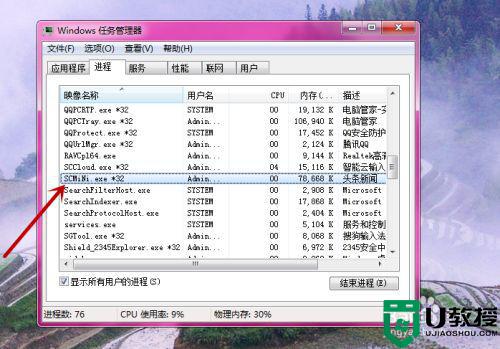
5、之后在弹出来的选项卡里面点击【属性】选项。
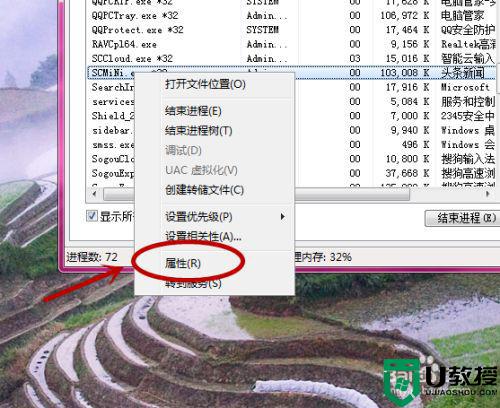
6、之后我们就看到智能头条的属性窗口,在里面位置的地方,可以看到智能头条的存储位置。
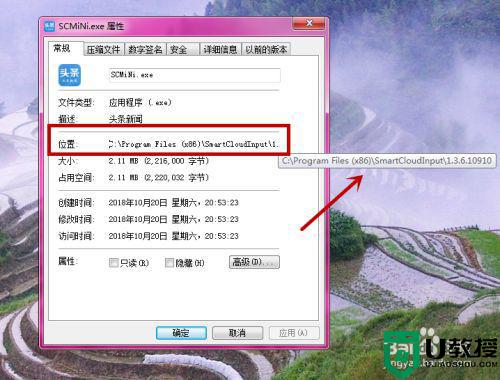
7、之后我们点击计算机,在磁盘中按照上面的位置,找到智能头条程序的文件夹。

8、这就是找到的文件夹,我们直接将其删除即可。
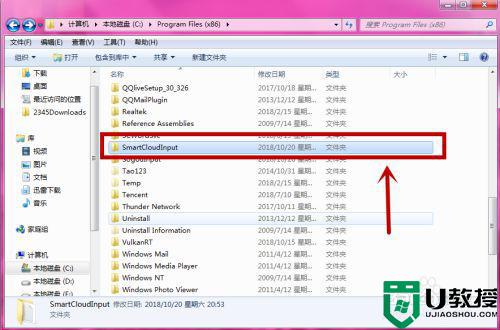
9、删除过程中会提示这个提示,我们点击是就能删除。但是如果这个程序有其它程序运行还是不能直接删除,大家可以将电脑切换到安全模式删除。另外也可以将运行这个程序的相关程序一并停止运行在删除即可。
最后我们就可以将智能头条在电脑上去除,开机也不会出来啦。
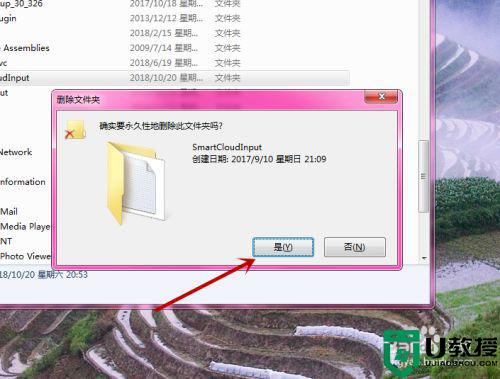
以上就是win10智能头条迷你版的删除方法,有想要把这个广告给删除掉的,可以按上面的方法来进行删除。