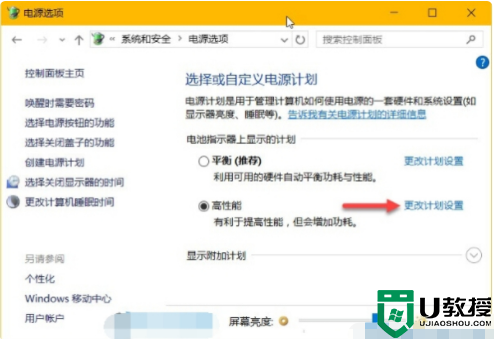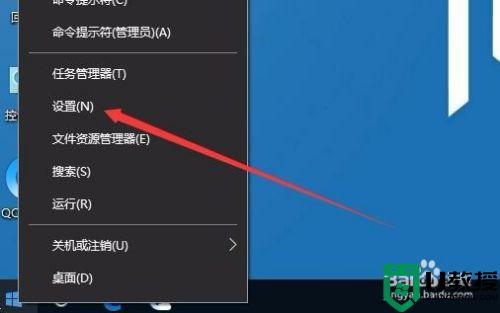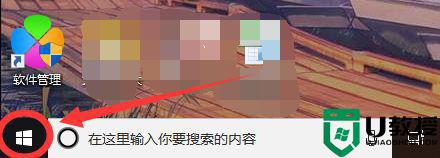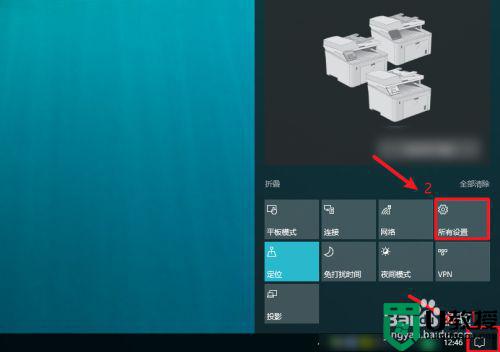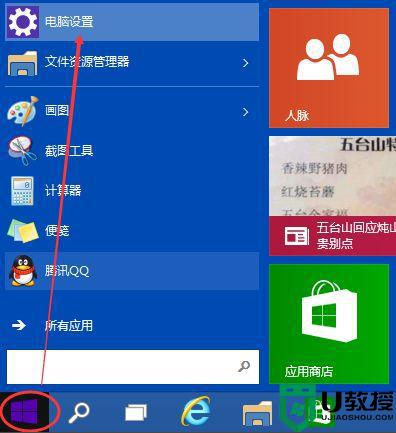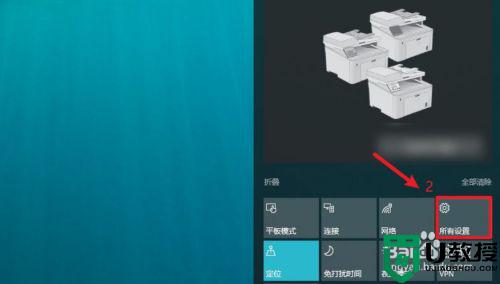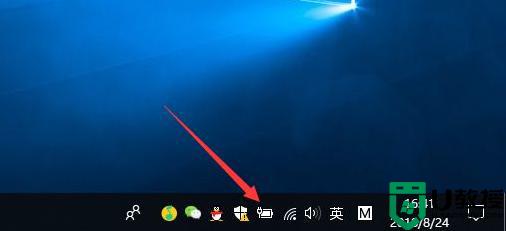最新win10屏幕亮度自动调节怎么关 win10自动调节亮度在哪关
时间:2021-08-31作者:zhong
最近有用户在安装了最新的win10系统之后,在使用的过程中遇到了亮度会自动调节,这样就很影响操作,有时很亮有时很暗,就想把自动调节给关了,那么win10自动调节亮度在哪关怎么关呢,下面小编给大家分享win10屏幕亮度自动调节的关闭方法。
推荐系统:win10纯净版ghost
解决方法:
1、首先我们需要点击电脑左下角的开始菜单选项。
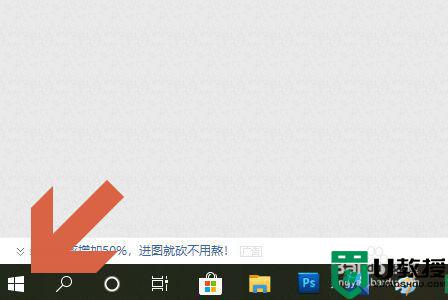
2、然后在弹出的窗口左侧点击设置图标,这样就打开了Windows设置对话框。
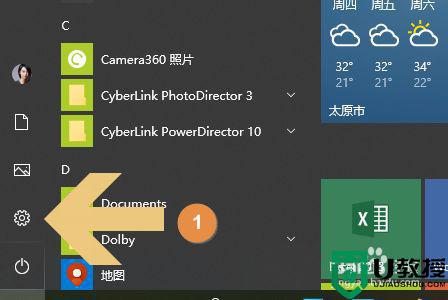
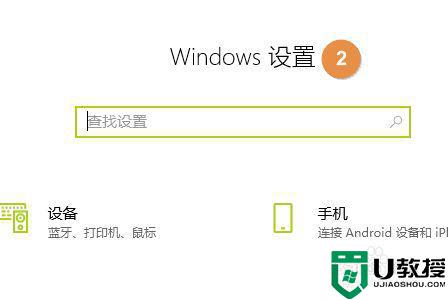
3、在对话框的左上方找到“系统”选项并点击。
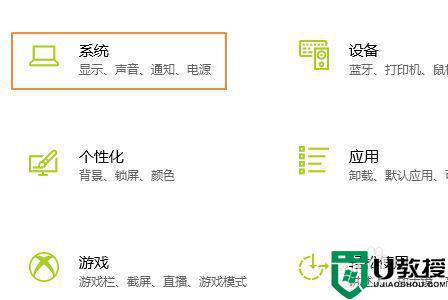
4、然后在系统界面的最左侧一排点击“显示”,这样就能在右侧对应页面看到“亮度和颜色”选项了。
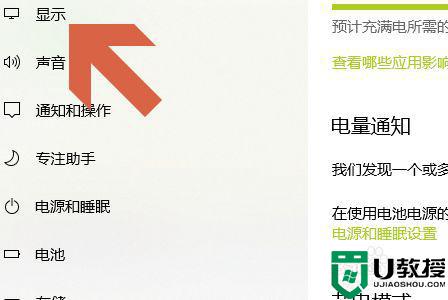

5、这一项下面的“当光线变化时自动调节亮度”默认是勾选状态,我们通过上方的亮度滚动条调节到合适的位置,然后取消勾选即可。

以上就是win10屏幕亮度自动调节的关闭方法,想把自动调节亮度的给关了,可以按上面的方法来进行关闭。