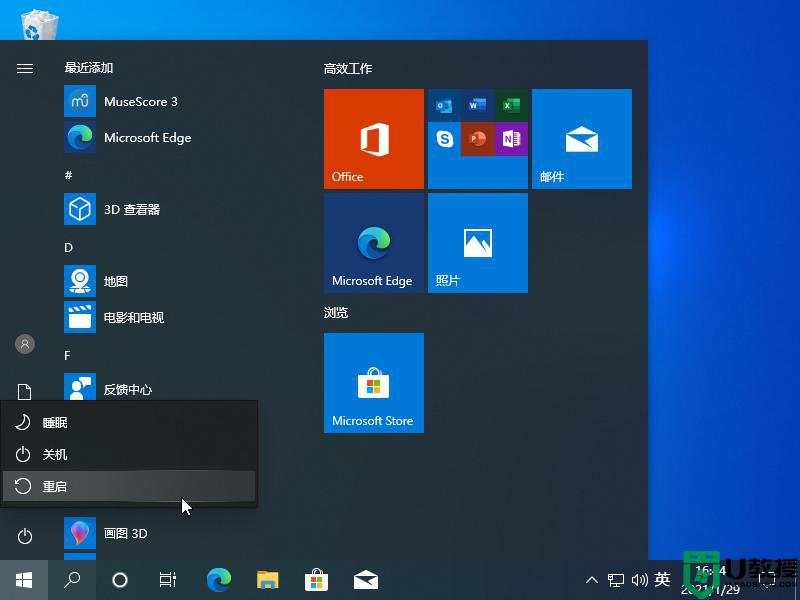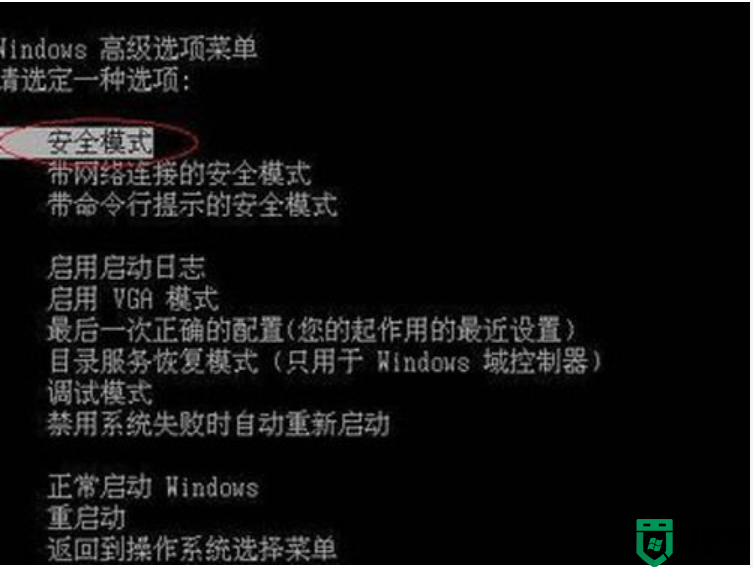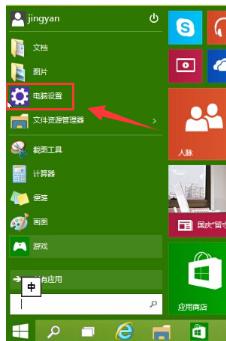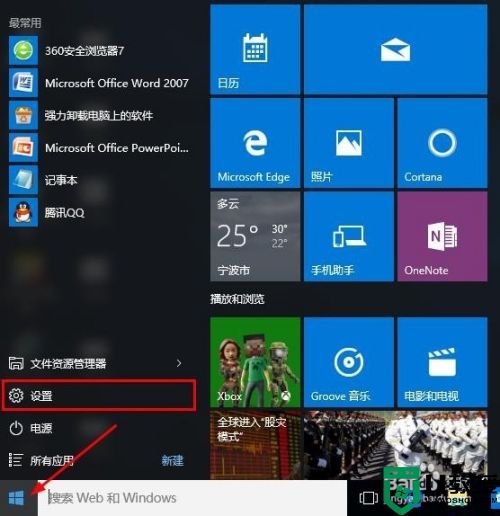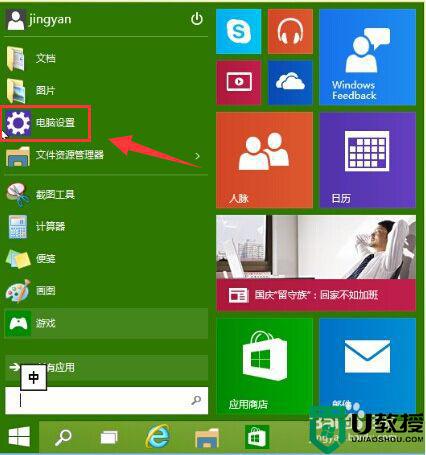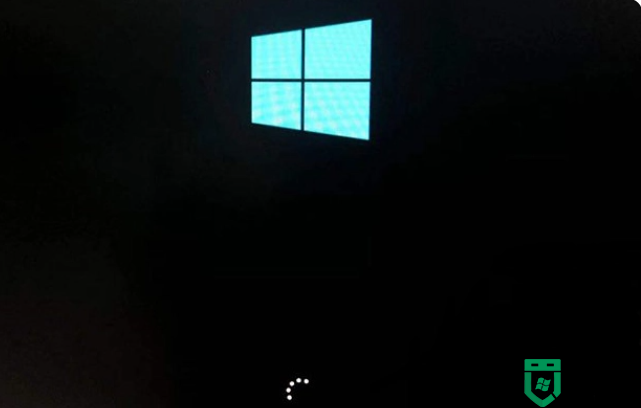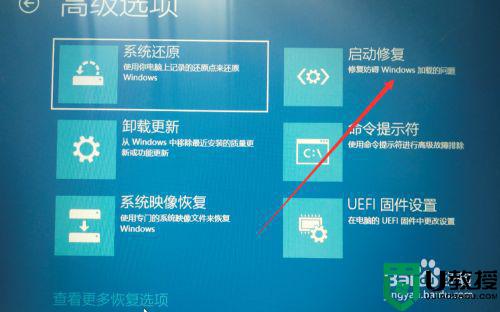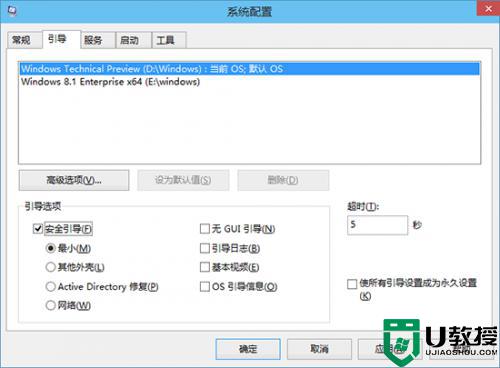大神教你进入win10系统安全模式
时间:2021-12-06作者:mei
安全模式是Windows操作系统中的一种特殊模式,想必大家都熟悉了吧,当电脑遇到难以解决故障,就可以进入安全模式修复。一些用户升级win10系统长按键盘F8键却无法进入安全模式,怎么回事?其实win10系统已经把安全模式放入系统修复模块,想要进入安全模式可以参考下文步骤设置。
推荐:win10镜像文件
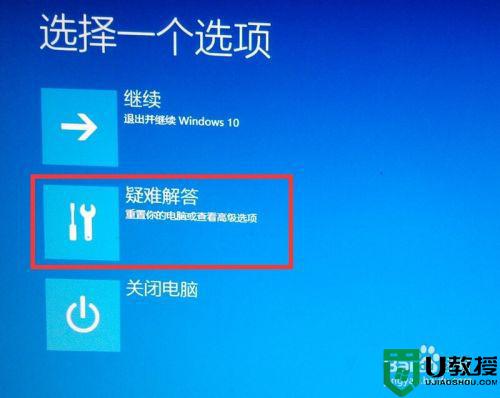
具体方法如下:
1、打开“开始”菜单,找到里面的“设置”。
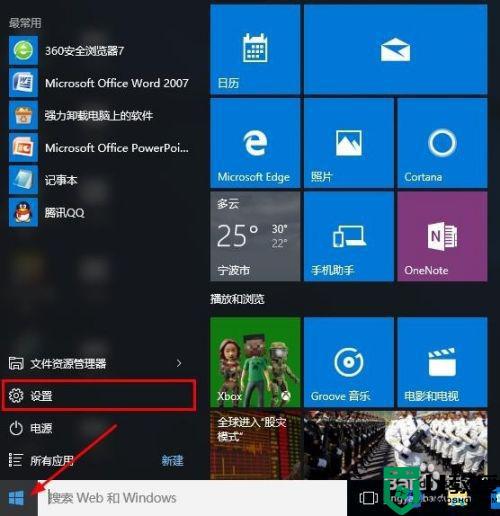
2、打开进入设置界面,找到里面的“更新和安全”。
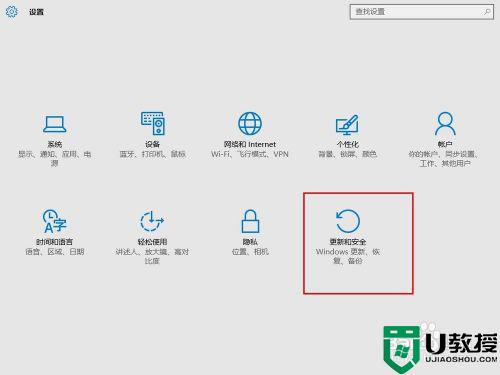
3、打开更新和安全,左侧的“修复”,点击高级启动中的“立即重启”按钮。
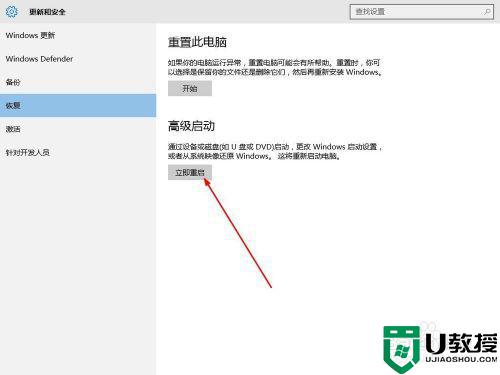
4、系统自动进入安全操作界面,选择“疑难解答”。
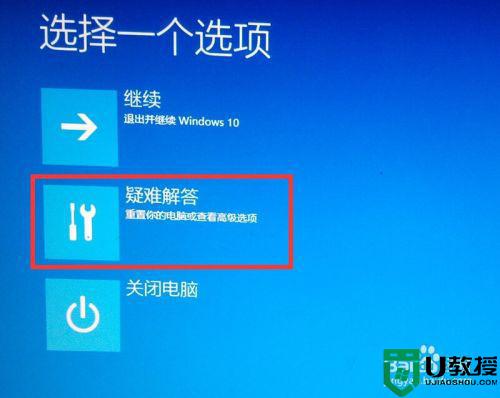
5、进入疑难解答,选择“高级选项”。
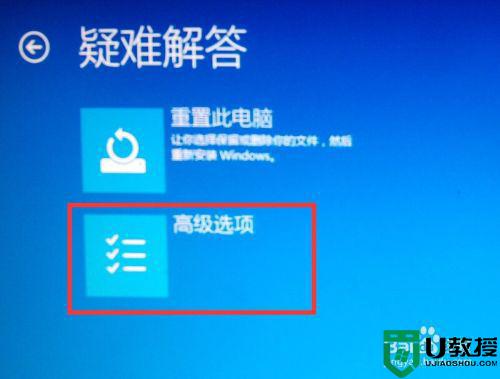
6、进入高级选项,里面有系统修复、启动修复、命令提示符、启动设置等,我们选择“启动设置”。
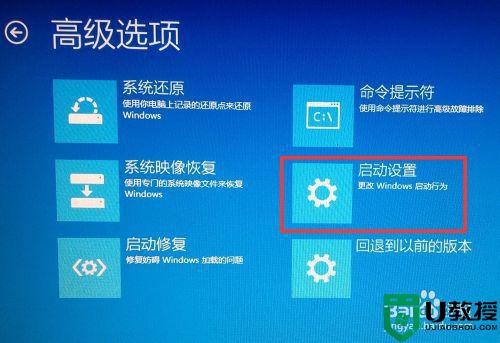
7、进入启动设置界面,点击“重启”按钮,重启计算机。

8、进入启动设置界面,有9个不同的选项,我们是进入安全模式,按一下键盘上的4或F4。
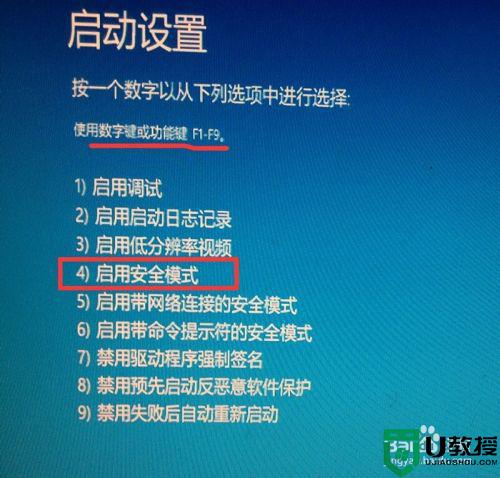
9、这样win10就会自动进入安全模式了。
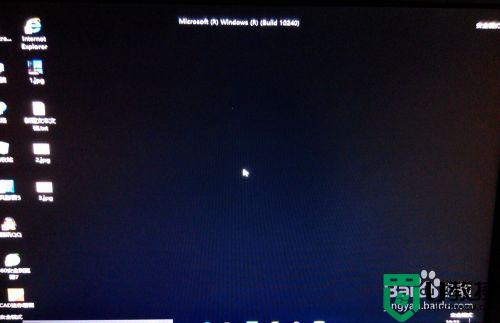
win10进入安全模式可以修复系统的一些错误,如果还不懂怎么进入的,赶快参考上文教程设置吧。