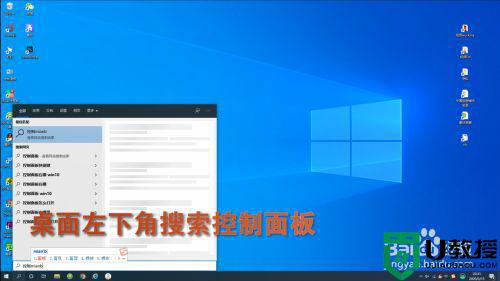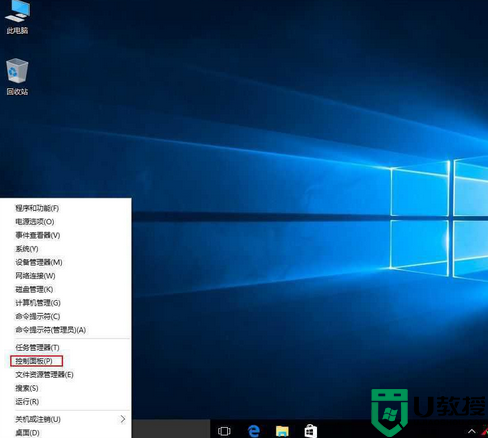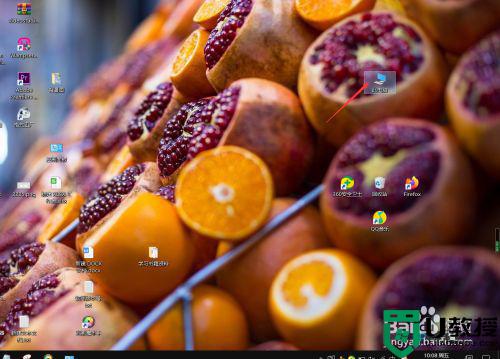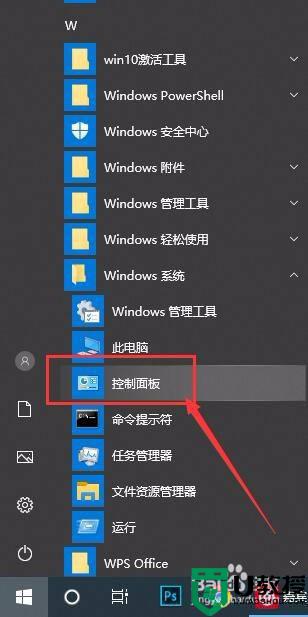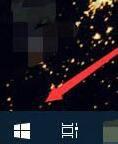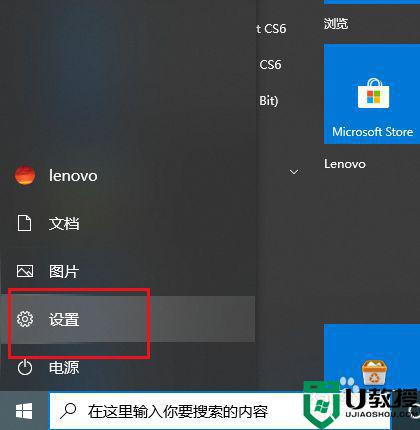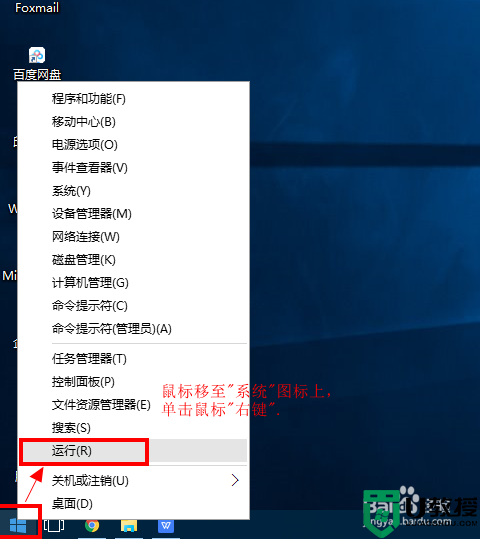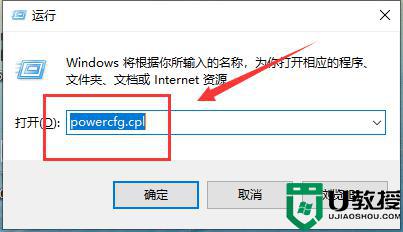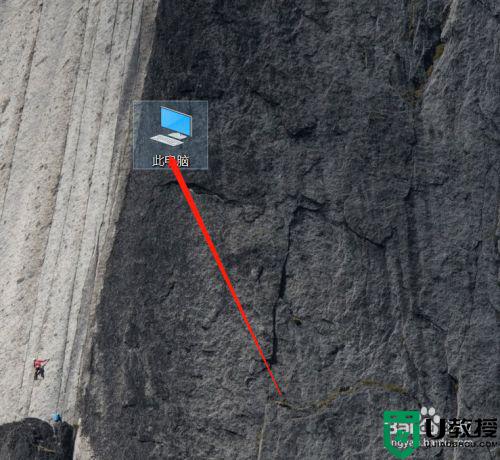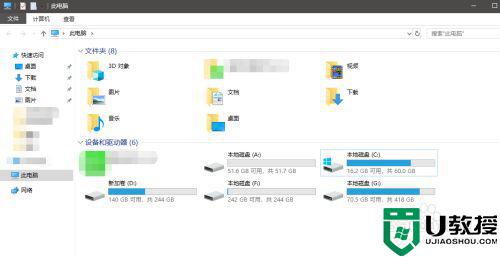win10设置键盘按键速度方法 win10怎么修改电脑键盘速度
时间:2021-01-13作者:zhong
有win10用户在打字的时候,觉得键盘的反应速度有点慢,想把键盘按键速度提高点,按键速度快了你打字的速度也就会越快,所以win10要怎么修改电脑键盘速度呢,设置方法很简单的,下面小编给大家分享win10设置键盘按键速度的方法。
推荐系统:深度技术win10下载
解决方法:
1、右击菜单,点击运行。

2、在运行里面输入命令“regedit”进入注册表编辑器进行修改
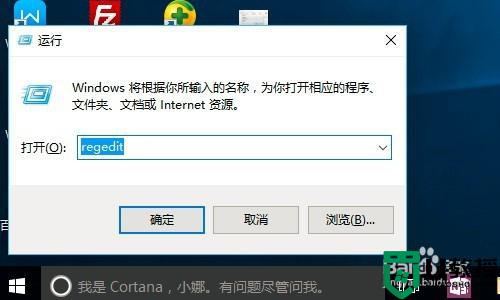
3、在注册表编辑器我的电脑下依次打开HKEY_CURRENT_USER,Control Panel,Keyboard
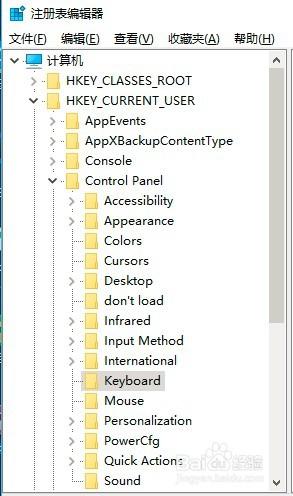
4、找到注册表编辑器右边最下面的keyboardspeed,双击。
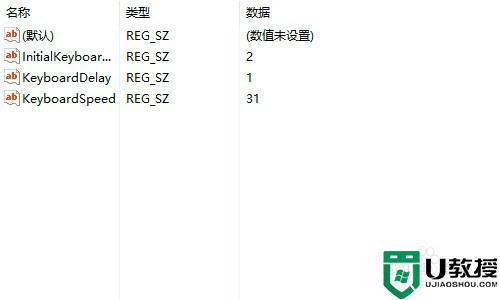
5、弹出编辑字符串窗口,在窗口里把数字31改为46或者更大,然后点击确定就可以了。
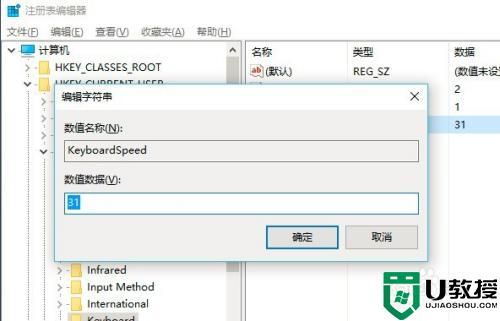
以上就是win10设置键盘按键速度的方法,有要设置键盘按下的反应速度,可以按上面的方法来进行设置。