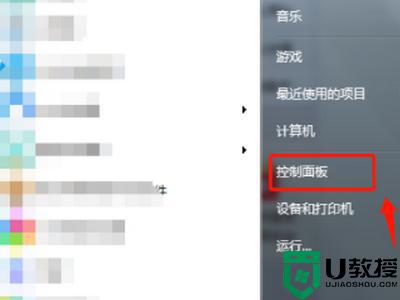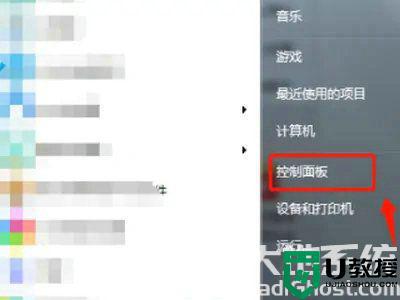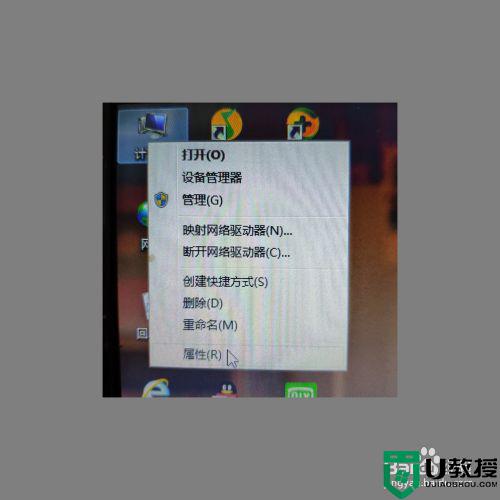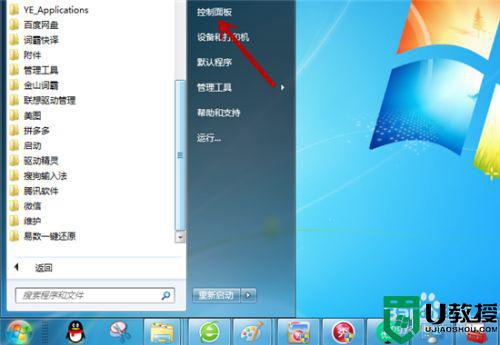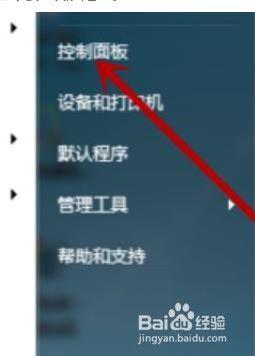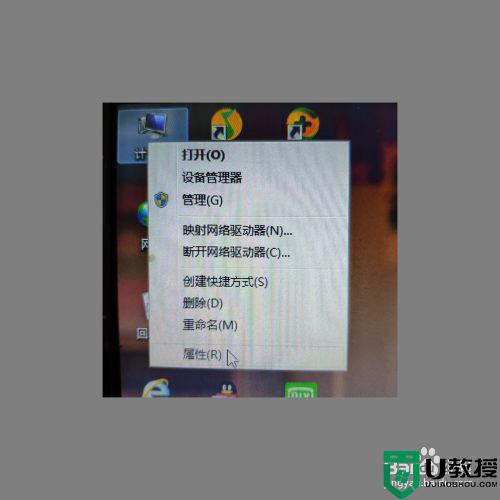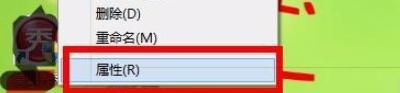win7蓝牙搜索不到蓝牙音箱怎么办 win7搜不到蓝牙设备怎么办
现在很多用户都在使用蓝牙设备,最近有win7系统用户在电脑上连接蓝牙音箱时,一直在搜索设备却没有蓝牙音箱,用户也不知道是怎么回事,那么win7搜不到蓝牙设备怎么办呢,下面小编给大家分享win7蓝牙搜索不到蓝牙音箱的解决方法。
推荐系统:win7专业版下载
解决方法:
1、首先要检查蓝牙服务是否开启,点击电脑左下角的开始菜单,在弹出的窗口中点击控制面板。
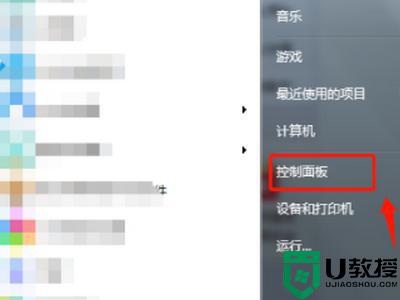
2、在控制面板选项,点击管理工具,进入管理工具页面。
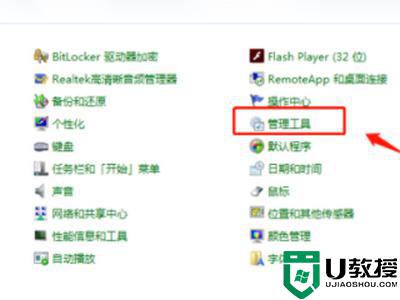
3、在管理工具页面,双击“服务”选项,进入服务页面。
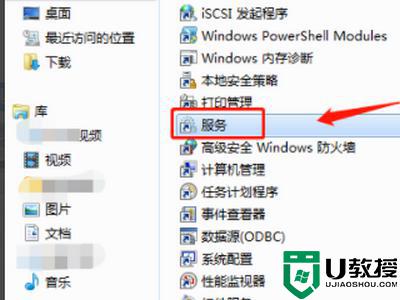
4、在服务页面,找到“Bluetooth support service”服务,检查蓝牙服务是否启动。
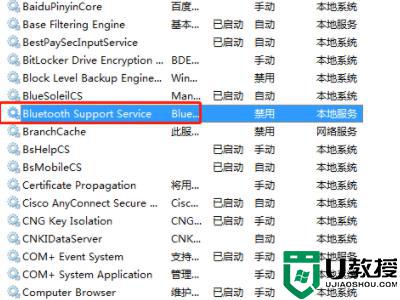
5、如果没有启动则双击该服务,在弹出的窗口中将启动类型设置为“自动”,然后点击“启动”。
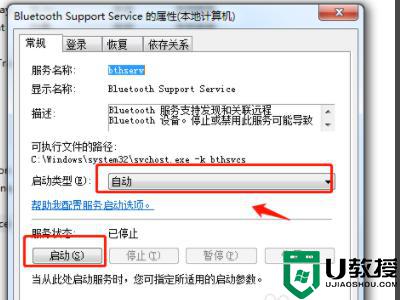
6、服务启动后,使用“Windows+E”组合键进入计算机硬盘列表。右键点击“计算机”,在弹出的窗口中点击“管理”。
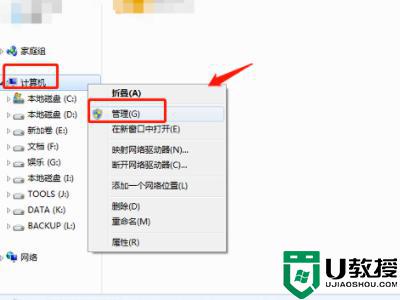
7、在计算机管理页面点击设备管理器,查看蓝牙设备是否正常运行。如果显示黄色感叹号,则需要更新蓝牙驱动,才能在电脑上搜索到蓝牙设备。
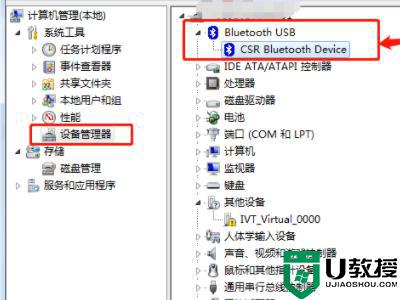
以上就是win7蓝牙搜索不到蓝牙音箱的解决方法,同样搜索不到其他蓝牙设备,可以按上面的方法来进行解决。