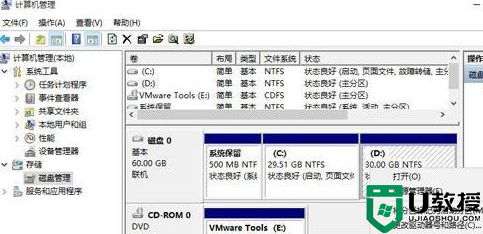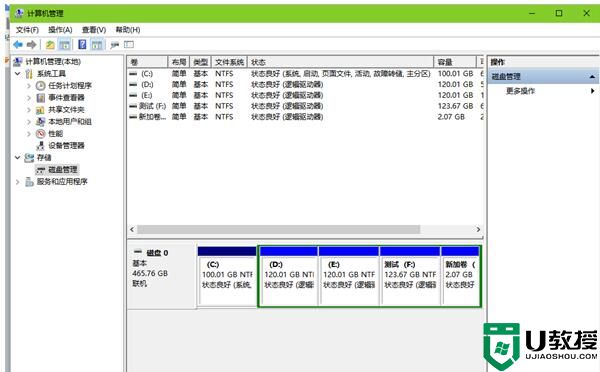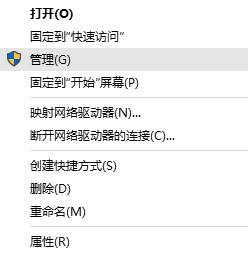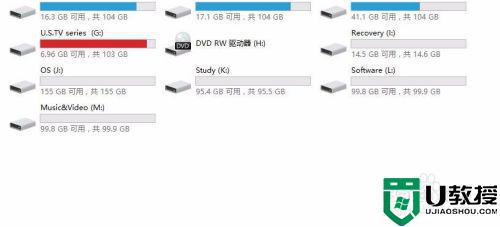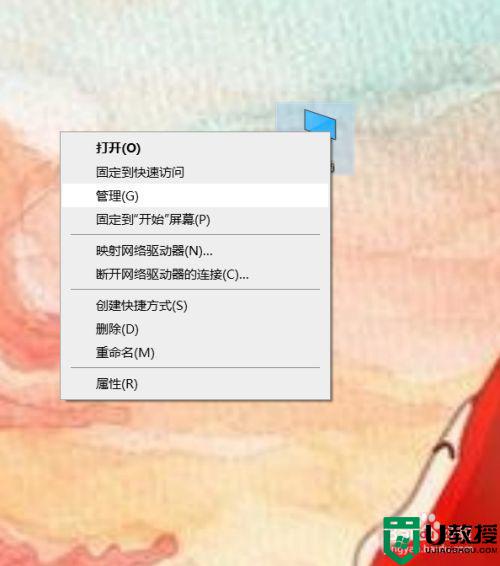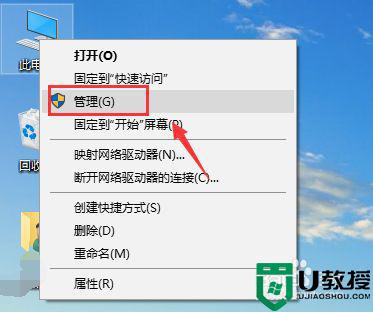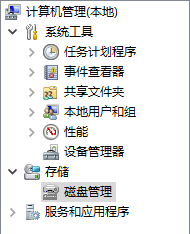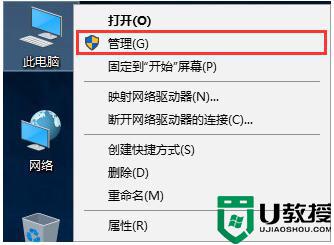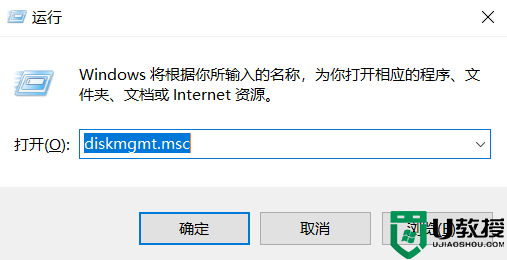win合并u盘分区的步骤 win10把u盘分区了怎么合并
许多用户在使用U盘的时候,为了可以更好的管理文件,就会给U盘进行分区,但是在分区一段时间之后又想要合并U盘分区,但是却不知道要从何下手,那么win10把u盘分区了怎么合并呢?带着大家的这个问题,本文给大家讲解一下win合并u盘分区的步骤吧。
推荐:window10纯净版64位下载
具体方法:
1、首先,将U盘连接电脑后,找到计算机磁盘管理,找到需要合并的U盘分区,右键点击某一个分区,选择“删除卷”;
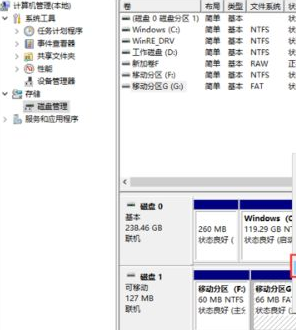
2、接下来在弹出删除卷的警示型提示中,直接点“是”进行确认删除;
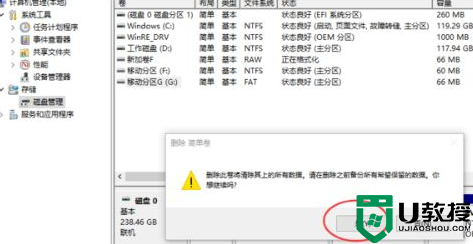
3、此时进入删除卷过程,待删除卷成功后,就会看到刚才的磁盘分区变成了未分配空间。
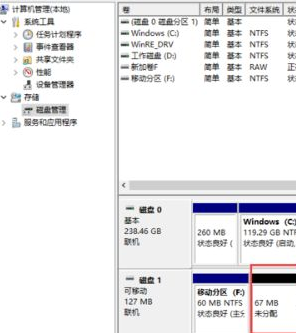
4、接下来,再适用同样的方法将另一个U盘的分区也一并删除,这样整个U盘就变成了一个整体的未分配空间。
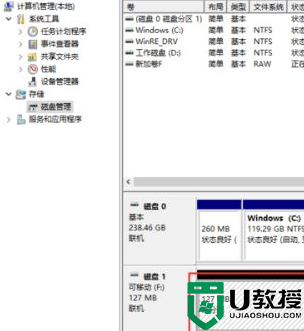
5、现在对这个未分配的U盘空间,可以进行重新分区了,右键点击该未分配空间,在弹出菜单中选择“新建简单卷”;
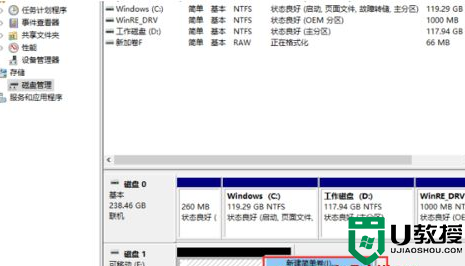
6、这时windows系统会调用新建简单卷的向导,在向导的引导下。一步步操作即可,维护新卷的大小就是整个未分配空间的大小,点击下一步;
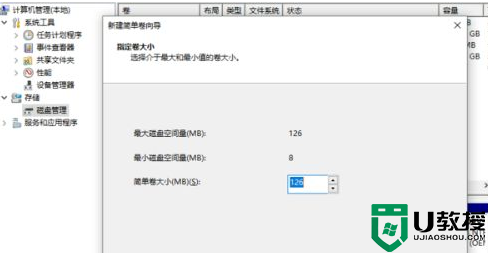
7、接下来,为新磁盘分区指定一个未使用的盘符,比如E:,继续点击下一步;
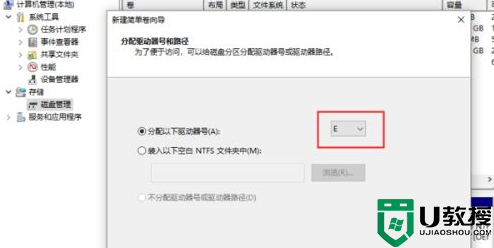
8、接下来,为你的新磁盘分区起个名字,如“我的新U盘分区”,继续点击下一步;
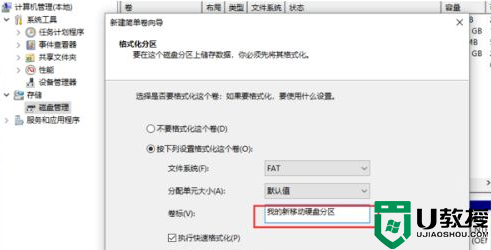
9、向导程序的最后一步时确认完成新建简单卷的流程,点击完成即可。
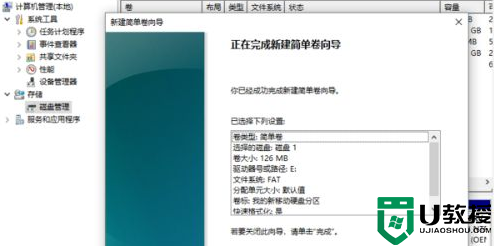
10、等待格式化完成后,再次回到磁盘管理,这时就可以看到出现了一个新的U盘分区。
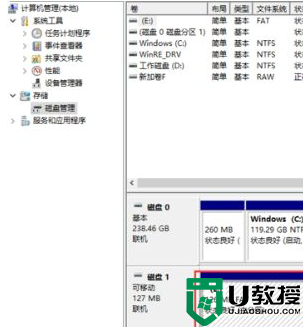
关于win合并u盘分区的步骤就给大家讲解到这边了,如果你有需要的话,可以参考上面的方法步骤来进行操作,希望可以帮助到大家。