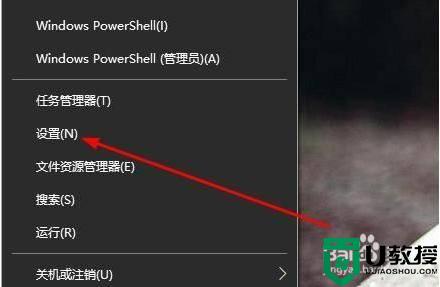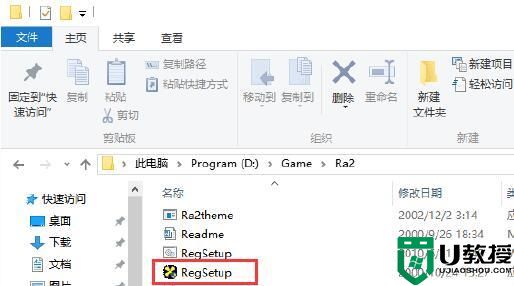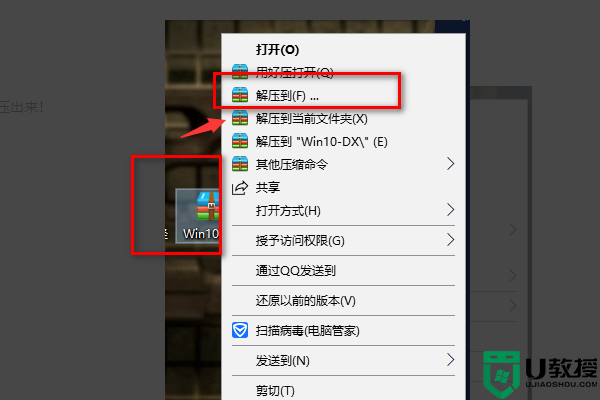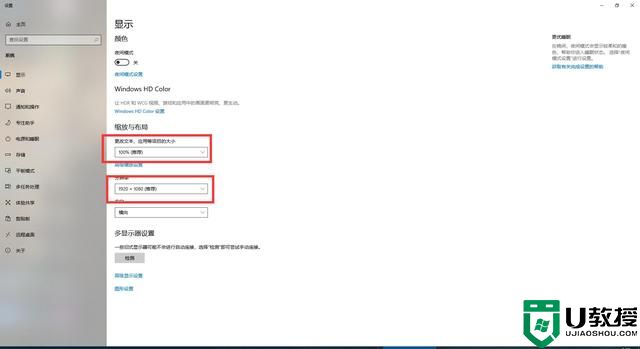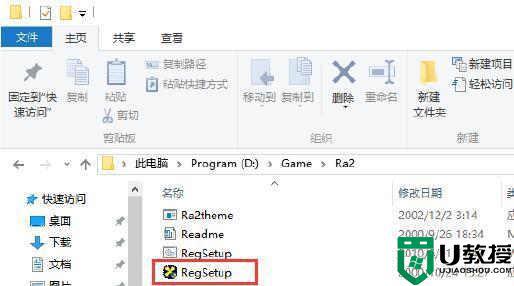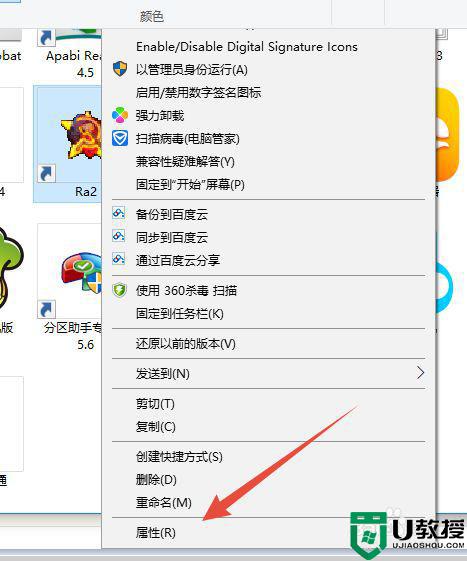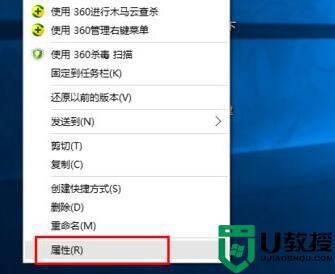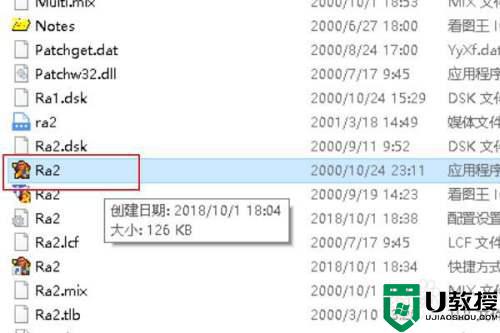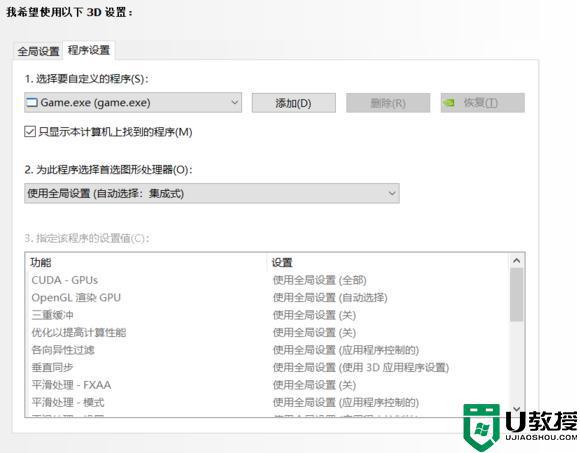怎么解决红警进不去黑屏win10 红警进入游戏黑屏怎么办win10
有很多用户在电脑上玩游戏,近期有一个win10系统的用户说他玩红警时出现了黑屏的问题,之前玩红警都没有出现,最近刚出现黑屏,就想知道怎么解决红警黑屏问题,那么win10红警进入游戏黑屏怎么办呢,下面小编给大家分享win10解决红警进不去黑屏的方法
解决方法:
修改窗口打开:
1、在红警快捷方式上右键单击,选择属性。或者点击右键,按“R"键。
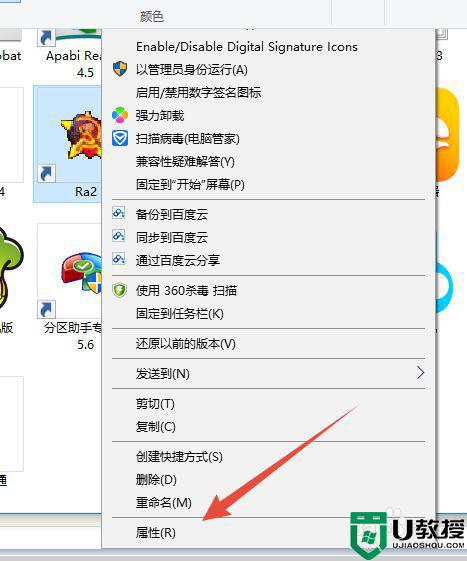
2、选择快捷方式标签,在目标地址后面添加" -win",注意在-win前面有个空格,参见第二张图选中部分。
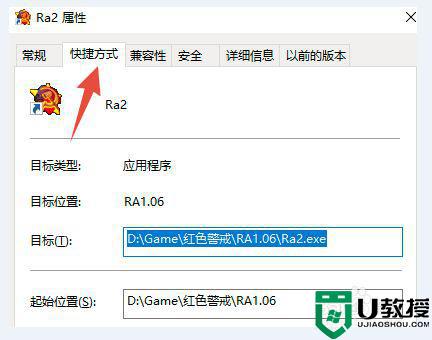
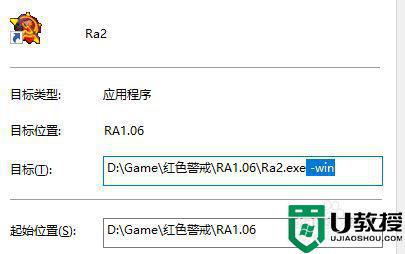
3、然后点击确定。
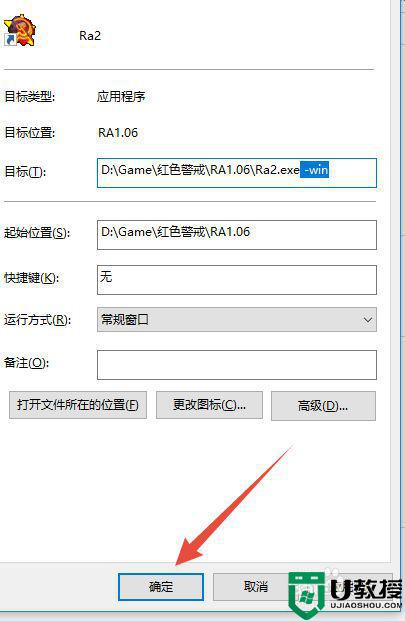
4、此时如果直接双击红警打开,会提示如下错误。
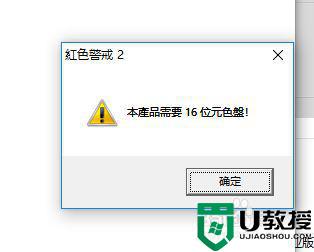
修改兼容运行:
1、依然是打开属性,方法见第一步。选择兼容性,选项卡。
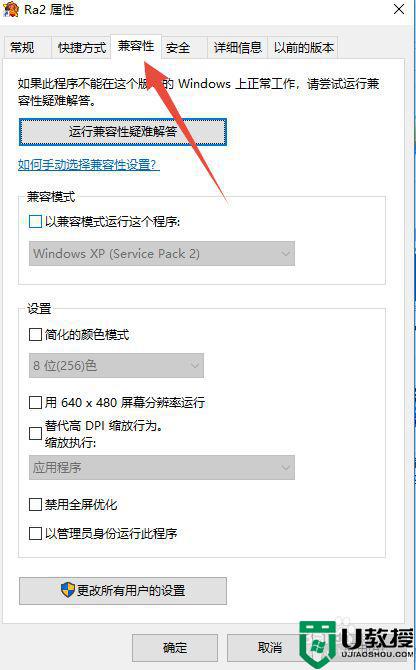
2、兼容性,选择XP。
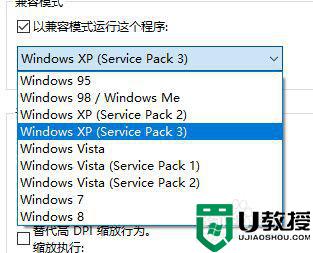
3、颜色模式,选择16位的。
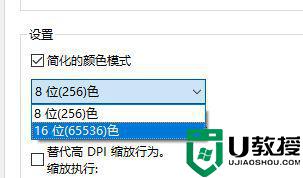
4、选择后结果如下。然后,确定 。
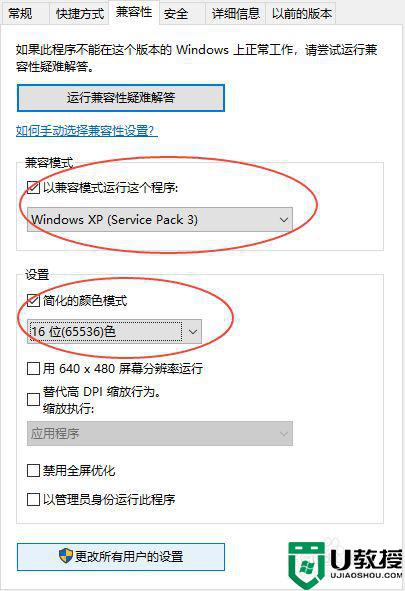
5、打开界面如下 。
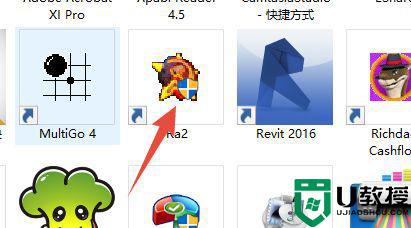

修改窗口大小:
1、右键--属性--快捷方式--打开文件所在位置。
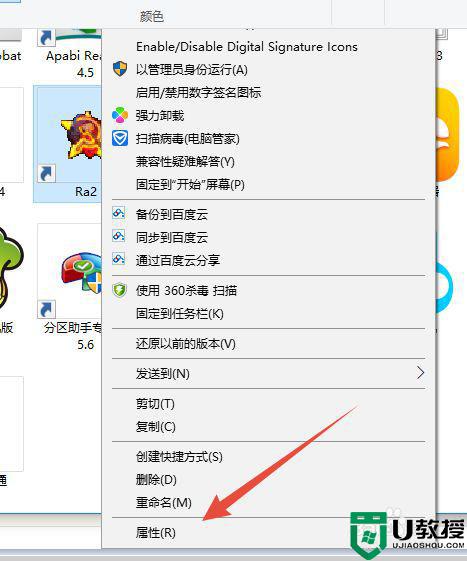
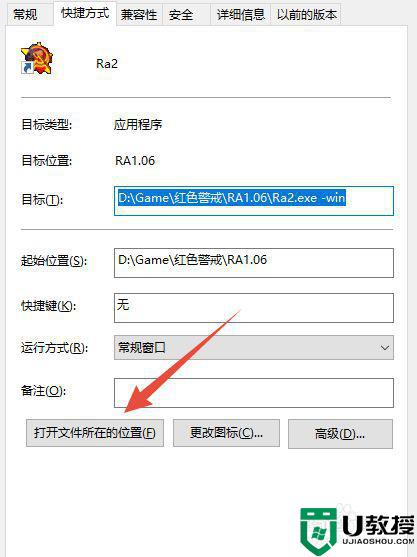
2、选择RA2,文件。
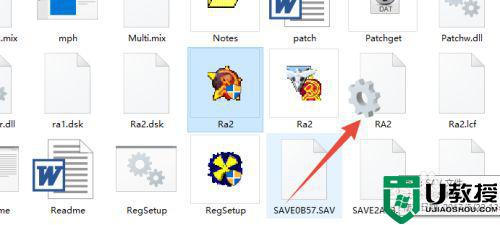
3、修改800和600,
ScreenWidth=代表宽度
ScreenHeight=代表高度
分别设置宽度和高度。
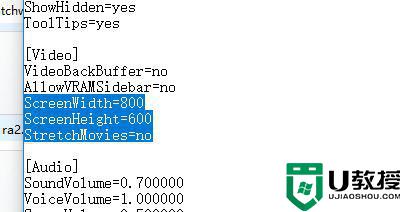
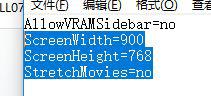
部分菜单不显示处理方法:
1、有时候,打开红警后,界面菜单栏不显示。

2、鼠标放在标题栏上,左键单击,推动窗口,即可显示菜单了。
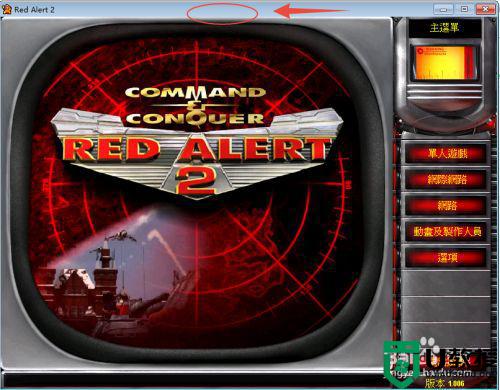
以上就是win10解决红警进不去黑屏的方法,有同样无法进入游戏黑屏的话,可以按上面的方法来进行解决。