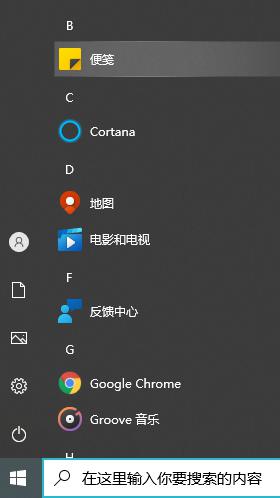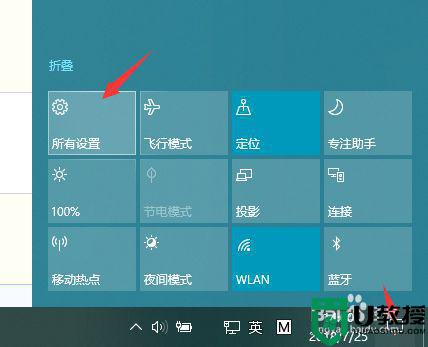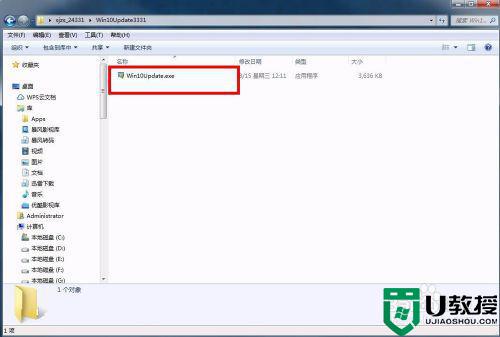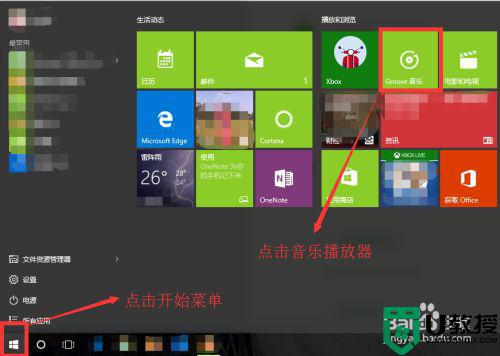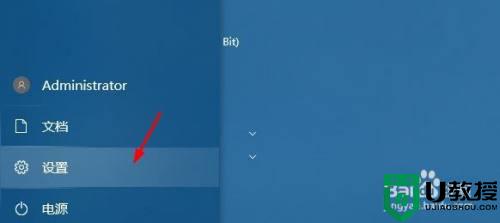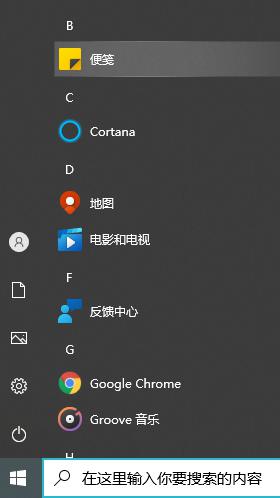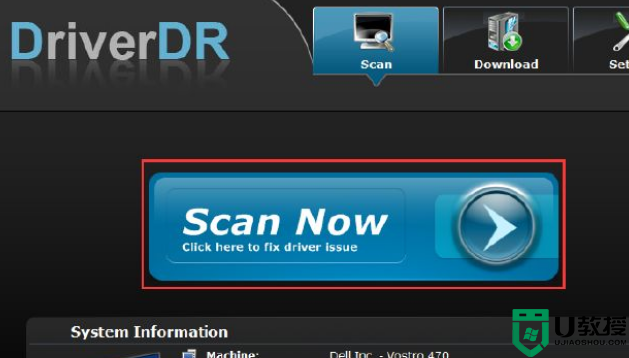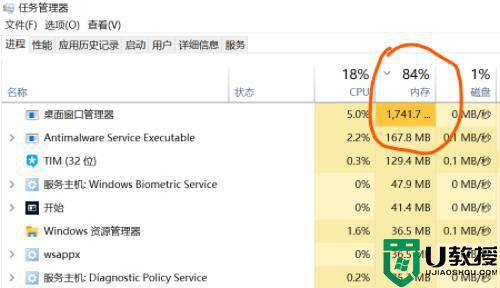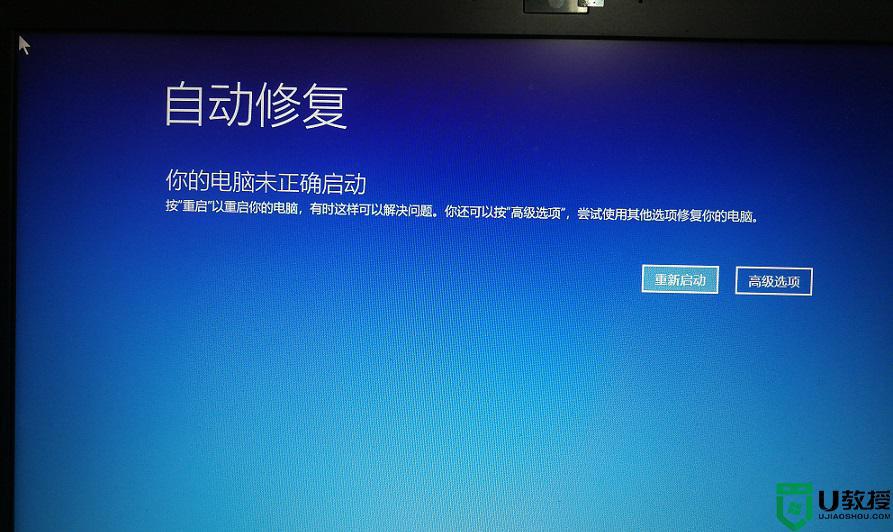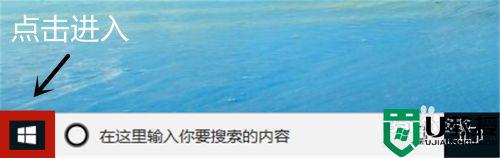电脑高手教你使用win10任务管理器性能小窗口功能
时间:2021-09-21作者:mei
电脑升级win10系统后发现有很多小功能没使用过,例如任务管理器性能小窗口功能,可以方便我们查看系统的性能信息和方便知道系统实时状况。可是此功能要怎么开启?接下来小编以win10专业版为例,和大家详解一下具体使用方法。
具体方法如下:
1、在任务栏单击右键可以看到任务栏的右键菜单。

2、在任务栏右键菜单中点击“任务管理器”。
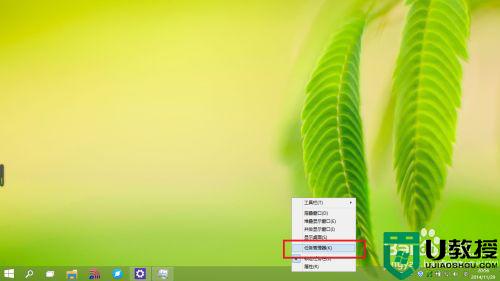
3、在任务管理器界面中点击“性能”。
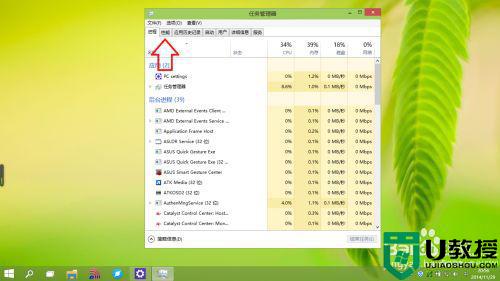
4、可以看到右侧有“CPU”,"内存",“磁盘”,“wlan”,“以太网”。
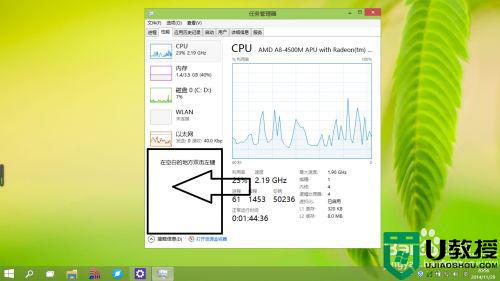
5、然后在界面右边空白的地方(图中黑色小框中)双击左键。

6、可以看到“任务管理器”窗口变小了。
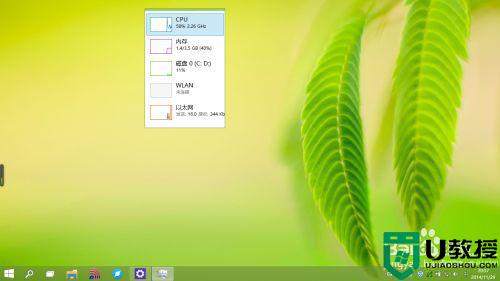
7、最后还可以将任务管理器小窗口进行拖拽放在窗边,方便查看。

阅读上述教程步骤后,相信大家都知道怎么使用win10系统任务管理器性能小窗口功能,希望对大家操作电脑有所帮助。