相关教程
-

-
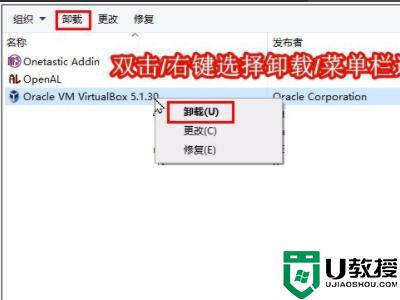 win10如何彻底卸载virtualbox win10卸载virtualbox的图文教程
win10如何彻底卸载virtualbox win10卸载virtualbox的图文教程2022-01-28
-
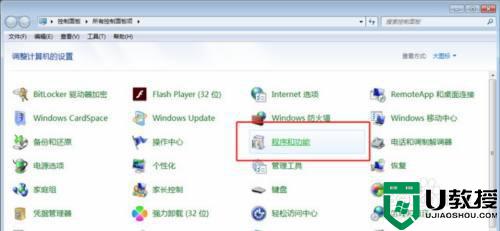
-
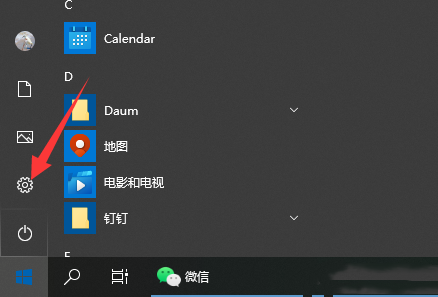 Win10电脑系统软件如何卸载 Win10卸载系统软件方法 系统之家
Win10电脑系统软件如何卸载 Win10卸载系统软件方法 系统之家2024-07-25
-
Win10怎么卸载系统自带应用商店 Win10卸载系统自带应用商店方法 系统之家
2024-07-25
-
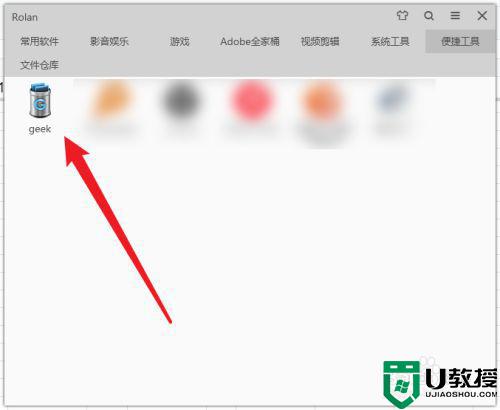 升级win10提示卸载virtualbox怎么处理
升级win10提示卸载virtualbox怎么处理2022-01-10
-
Win11正式版不兼容VirtualBox虚拟机怎么办 系统之家
2024-07-24
-
Win10已安装更新无法卸载怎么办 系统之家
2024-07-23
-
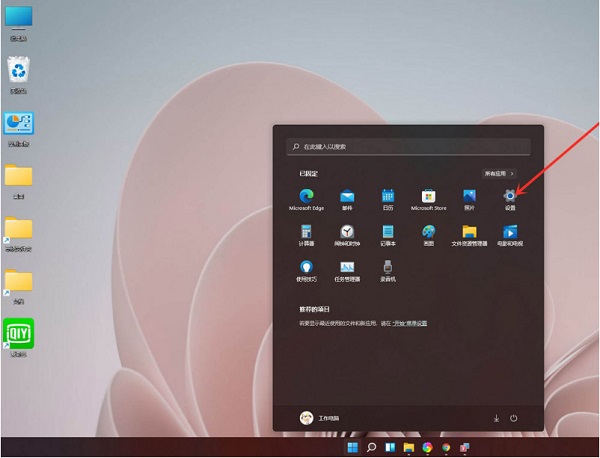 Win11卸载程序在哪里卸载 Win11系统如何强制卸载软件 系统之家
Win11卸载程序在哪里卸载 Win11系统如何强制卸载软件 系统之家2024-07-25
-
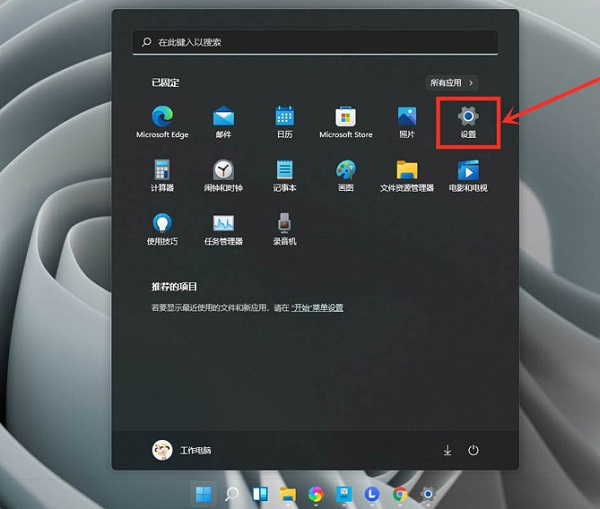 Win11怎么卸载已安装更新 彻底卸载已安装更新 系统之家
Win11怎么卸载已安装更新 彻底卸载已安装更新 系统之家2024-07-24
-
Win11如何替换dll文件 Win11替换dll文件的方法 系统之家
2024-08-07
-
Win10系统播放器无法正常运行怎么办 系统之家
2024-08-07
-
李斌 蔚来手机进展顺利 一年内要换手机的用户可以等等 系统之家
2024-08-07
-
 数据显示特斯拉Cybertruck电动皮卡已预订超过160万辆 系统之家
数据显示特斯拉Cybertruck电动皮卡已预订超过160万辆 系统之家2024-08-07
-
小米智能生态新品预热 包括小米首款高性能桌面生产力产品 系统之家
2024-08-07
-
 微软建议索尼让第一方游戏首发加入 PS Plus 订阅库 从而与 XGP 竞争 系统之家
微软建议索尼让第一方游戏首发加入 PS Plus 订阅库 从而与 XGP 竞争 系统之家2024-08-07