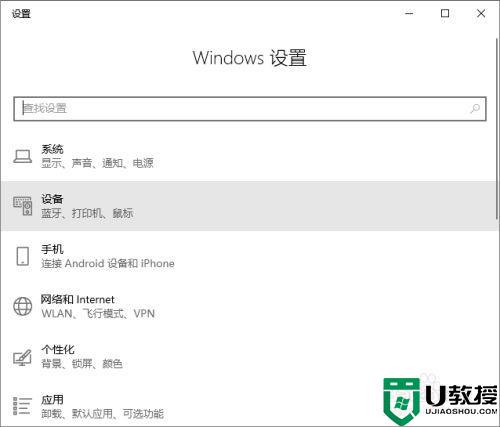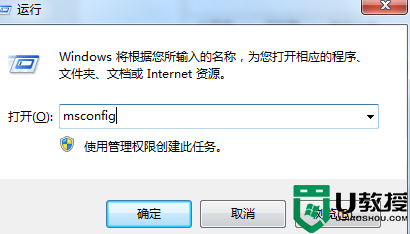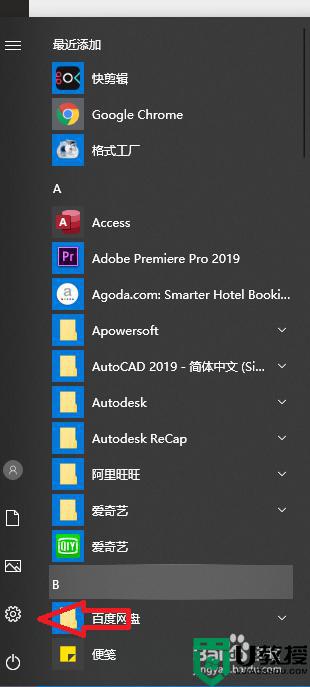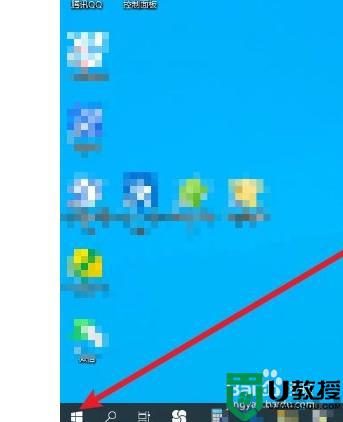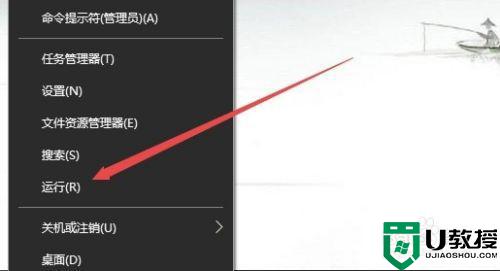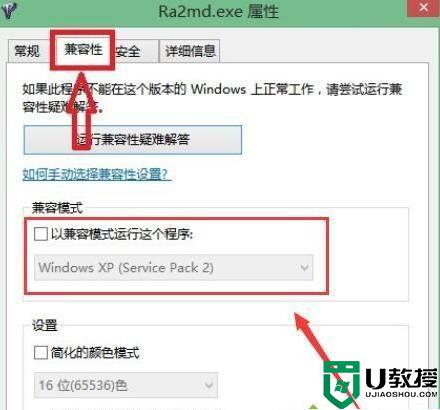win10鼠标一点光标自动上移怎么解决
有win10用户在使用时,出现了鼠标自动上移的情况,鼠标就一点光标就会自动上移也不知道是怎么了,之前都没有出现这种情况,相信也有其他的用户也遇到了这种问题,那么win10鼠标一点光标自动上移怎么解决呢,下面小编给大家分享解决该问题的方法。
推荐系统:win10安装版下载64位
解决方法:
1、第一步:打开计算机管理,按Win+x组合键,快速打开系统快捷菜单,点击【计算机管理】。
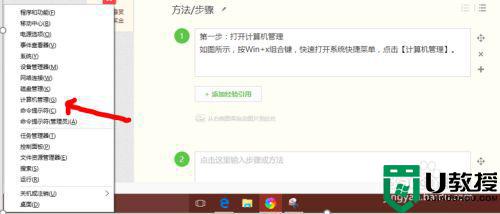
2、第二步:打开tpm选项,在计算机管理界面中,依次展开:任务计划程序任务计划程序库microsoftwindows pm。
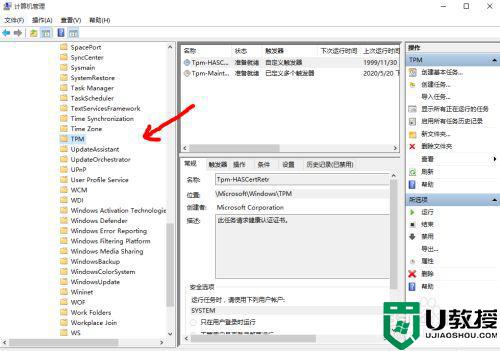
3、第三步:禁用【TMP维护任务】,选项右侧找到【TMP维护任务】,将其禁用即可。
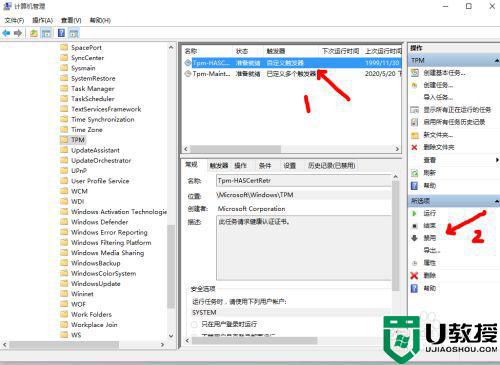
4、方法二:笔记本禁用触控板,如以上设置之后还是无效,请参照以下步骤操作。
理由:笔记本触控板和鼠标有时候会有冲突,所以我们需要禁用一下触控板试试。如禁用之后鼠标恢复正常,那么就更新触控板驱动,或者在触控板不使用的情况下禁用触控板。

5、方法三:台式机更换鼠标,如以上设置之后还是无效,请参照以下步骤操作。
建议台式机的更换鼠标试试,鼠标光感应出现问题也会照成这种情况。

以上就是win10鼠标一点光标自动上移的解决方法,要是鼠标自己乱动的话,可以按上面的方法来进行解决。