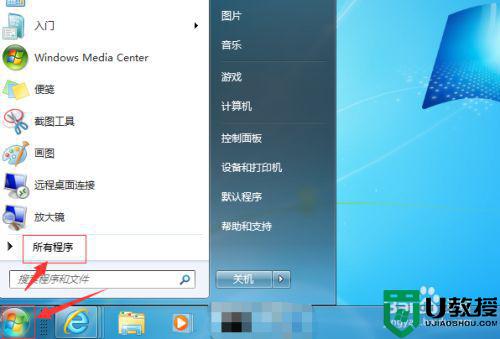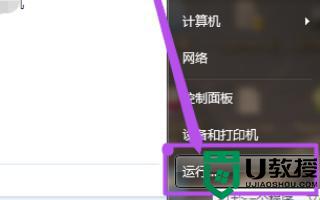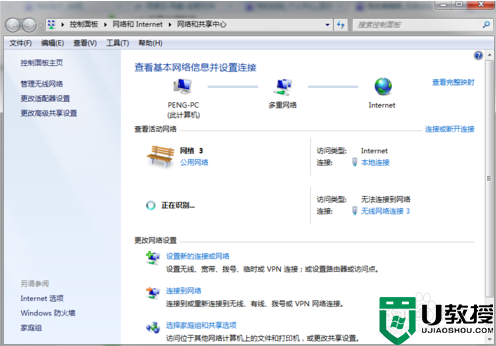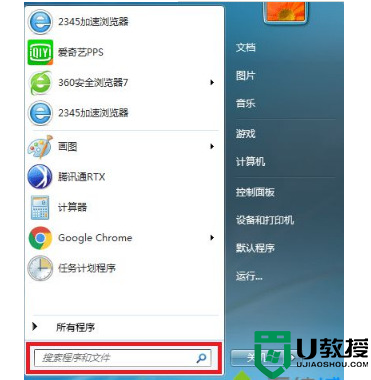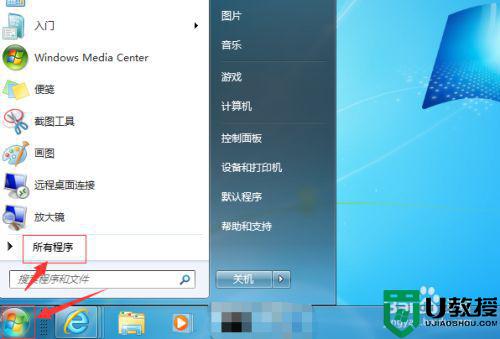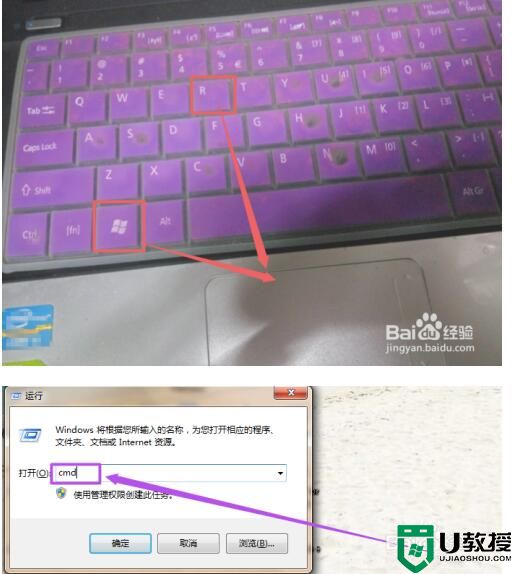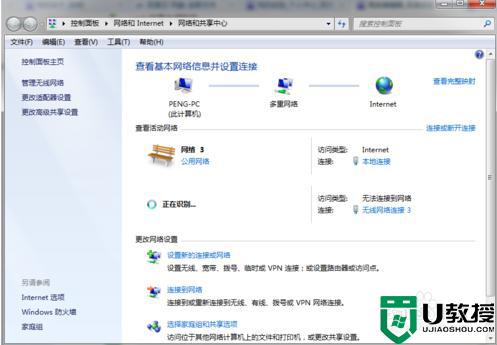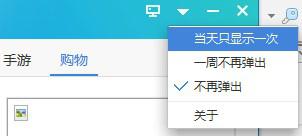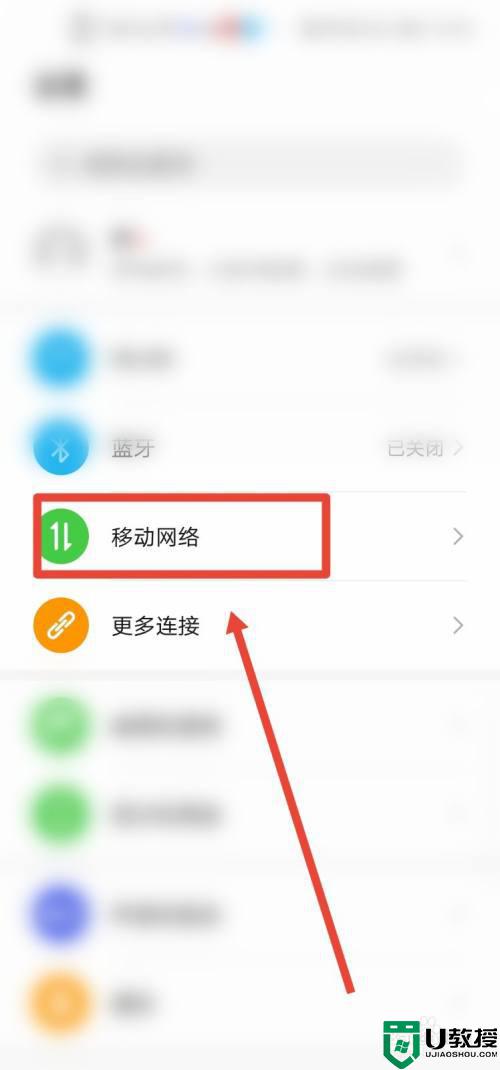win7笔记本电脑如何设置热点 win7怎么设置热点
在笔记本电脑上,本身就自带了内置无线网卡,可以连接无线跟分享无线热点,在没有无线情况下最快分享网络的就是其他设备的热点,那么win7笔记本电脑如何设置热点呢,方法很简单,下面小编给大家分享win7笔记本设置热点的方法。
推荐系统:windows7旗舰版安装
解决方法:
1、打开cmd命令提示符。依次点击“开始菜单“、“所有程序”、“附件”。找到命令提示符。
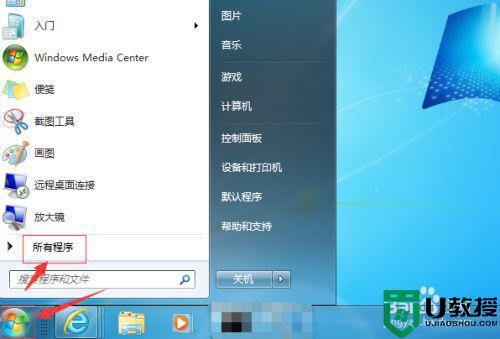
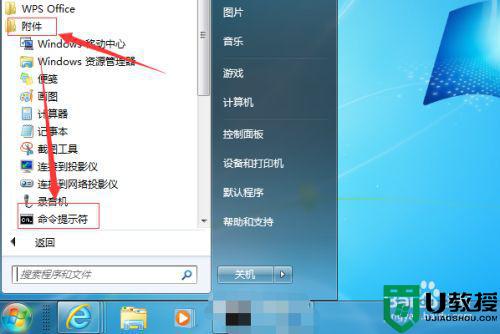
2、鼠标右键点击“命令提示符”,选择“以管理员身份运行”。
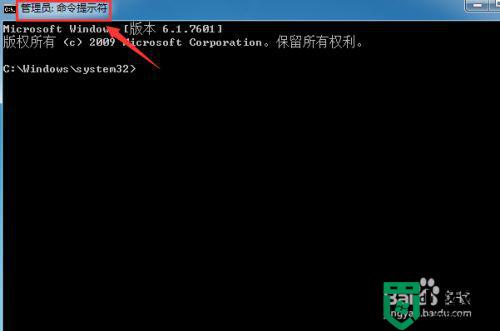
3、在打开的命令提示符窗口中,输入netsh wlan show drivers,在输出结果里有“支持的承载网络 : 是”(表明可以开启无线热点)。
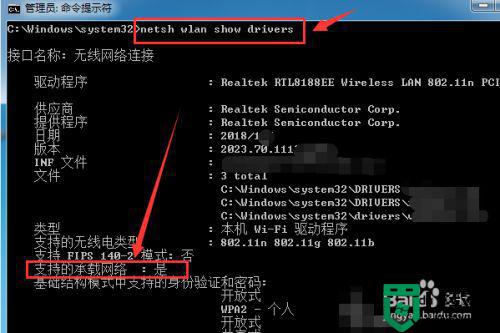
4、接着输入“netsh wlan set hostednetwork mode=allow ssid=666 key=12345678”,设置热点名称和密码。
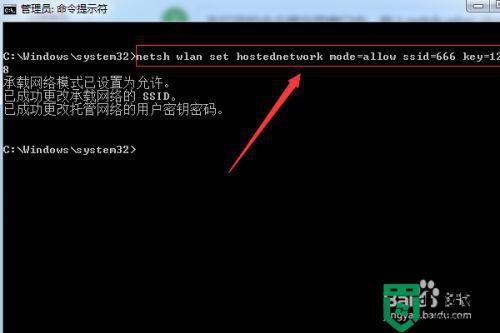
5、然后打开“网络连接”,选择“本地连接”,右击选“属性”,在共享选项卡中,在“允许其他网络用户通过此计算机的Internet连接来连接”前打勾。确定之后推出。
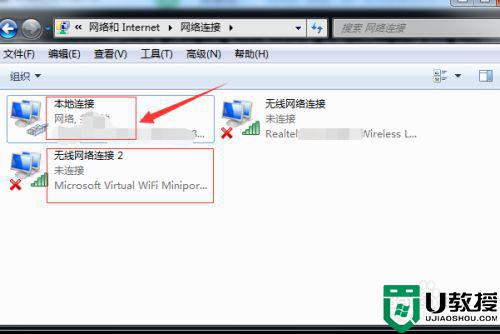
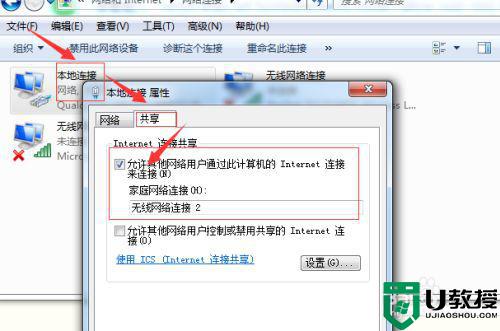
6、回到命令提示符窗口中,键入“netsh wlanstart hostednetwork”,回车,提示符窗口显示“已启动承载网络”。
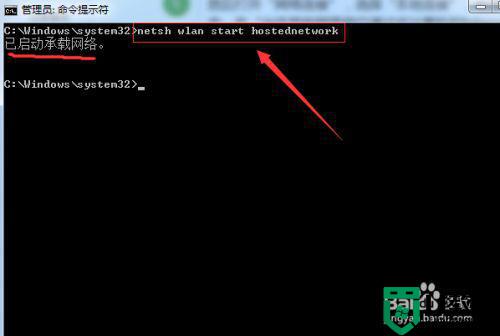
以上就是win7笔记本电脑设置热点的方法,有需要连接电脑热点的,可以按上面的方法来进行设置。