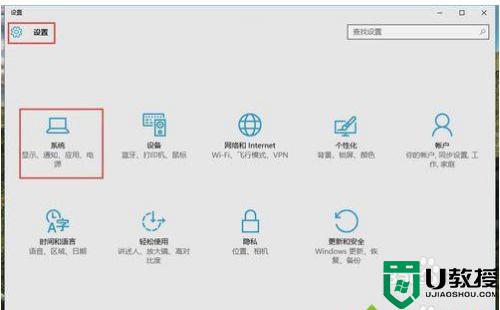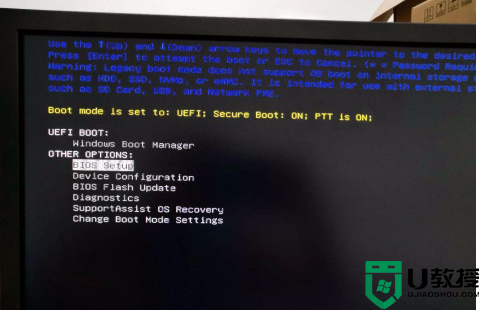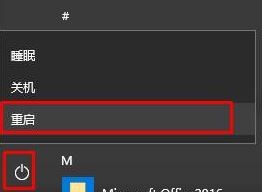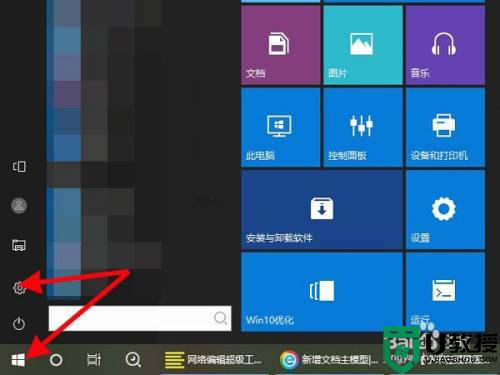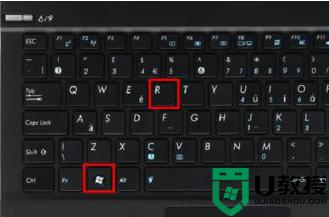联想win10笔记本第一次开机怎如何设置 win10第一次开机的设置方法
购买新联想笔记本电脑安装上win10系统后第一件事情需要简单设置一下,比如系统激活,office的激活,以及硬盘分区等,电脑专家轻轻松松就可以设置好,但对于电脑小白来说简直是一个难题,很多小伙伴不清楚该如何进行设置,别着急,现在跟随小编脚步看看具体设置方法。
具体方法如下:
1、首次开机一般会听到小娜的语音提醒,并看到界面上的文字提示。(如需保持安静,将电脑设置为静音即可)。
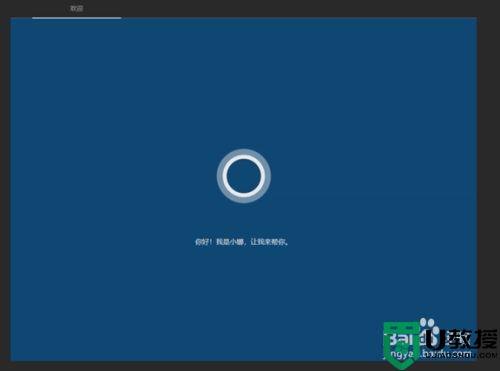
2、介绍完毕后,进入到区域设置界面。选择中国,点击是即可。
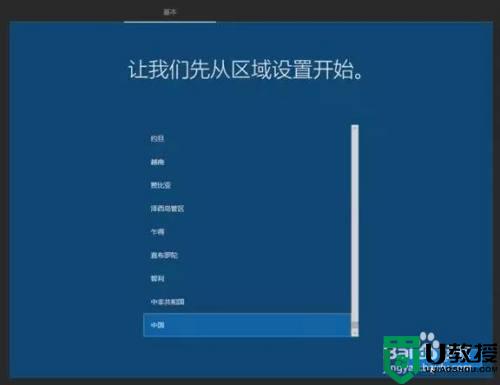
3、选择键盘布局,可以根据实际需要选择微软拼音或是微软五笔哦。
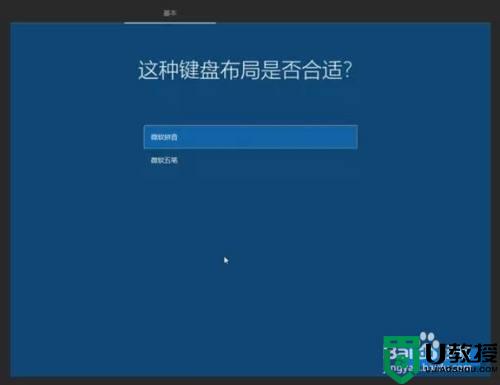
4、是否需要添加第二种键盘布局,一般选择跳过即可。

5、这步可以跳过, 也可以连接已知的网络。在此教程中我们选择跳过。(如此步选择跳过,接下来根据提示创建的是本地账户哦)。
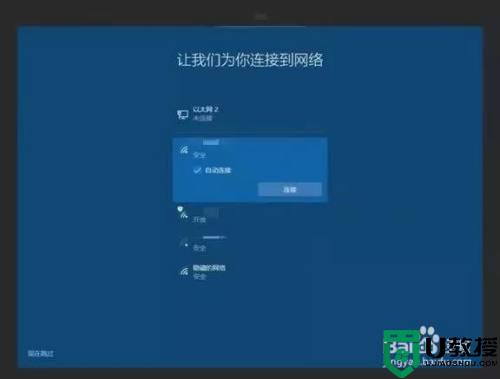
6、阅读许可协议后,选择接受。
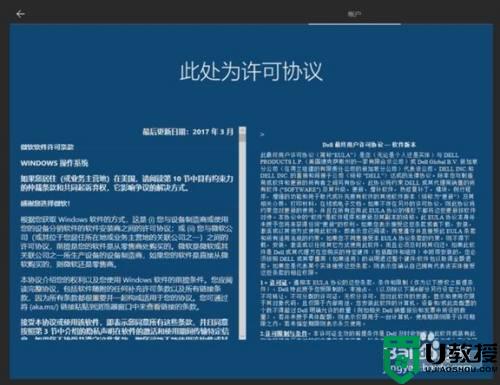
7、设置账户名,推荐输入英文的账户名。
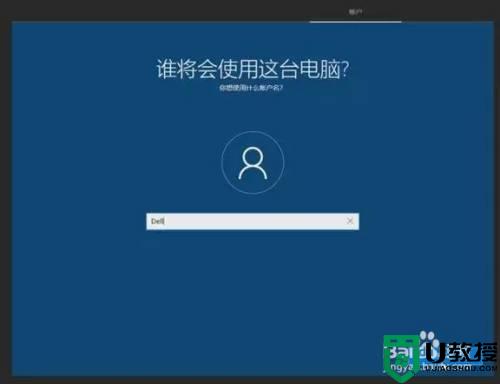
8、设置帐号密码,务必选用您绝对能记住的密码哦。如果不想设置密码,在密码栏留空,直接点击下一步即可。
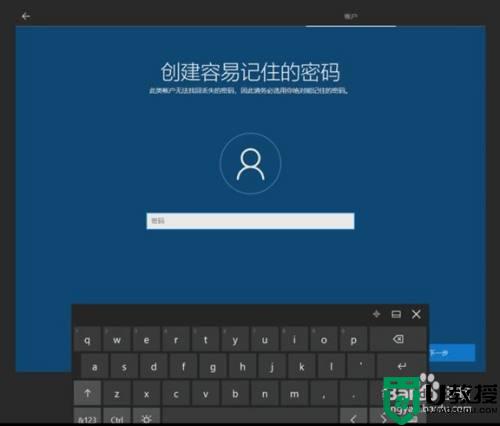
9、如果需要使用Cortana,选择是即可。
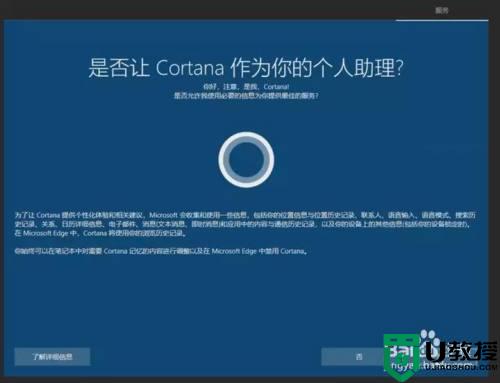
10、根据实际需要进行隐私设置,编辑后点击接受即可。
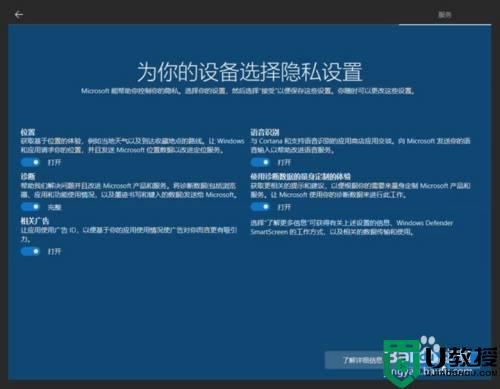
11、输入支持和保护信息。如不想填写,直接点击下一步即可。
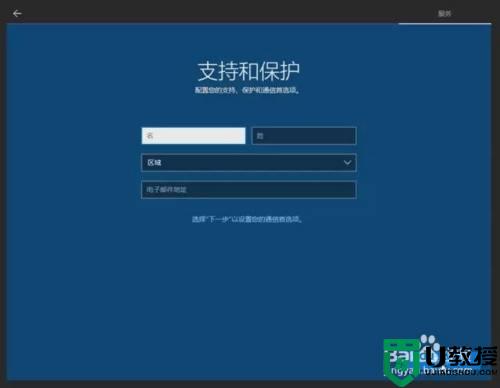
12、等待设置完善,之后会自动进入系统。
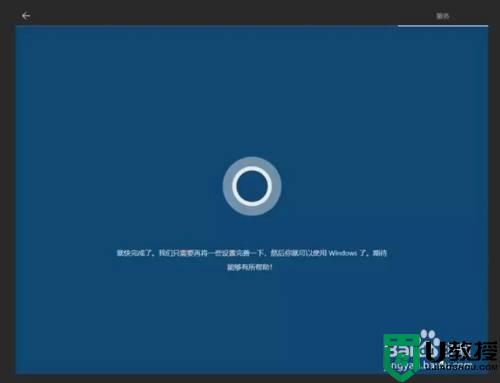
13、进入系统桌面开始使用。

新电脑预装win10系统第一次开机都要简单设置一下,这样系统运行才能更加流畅哦!