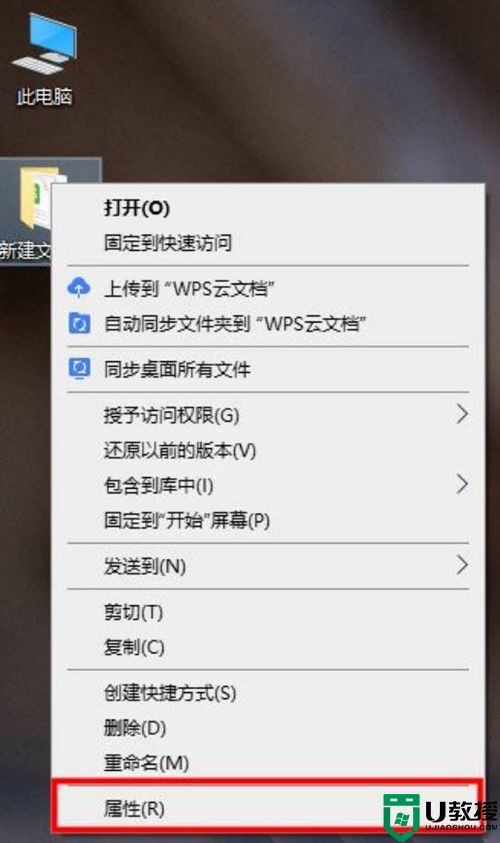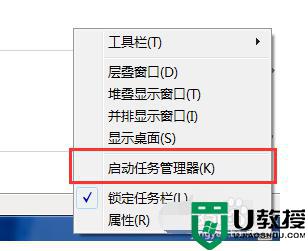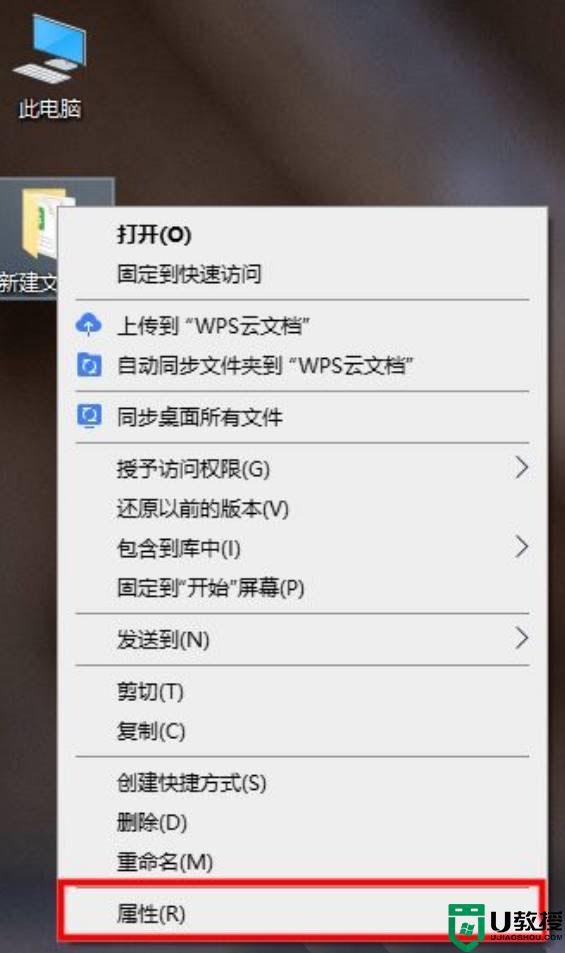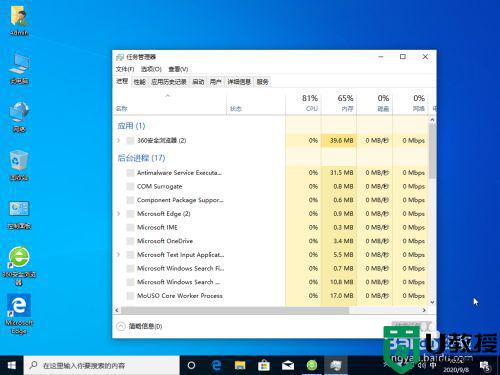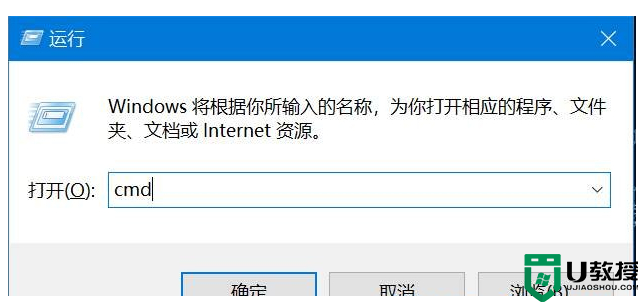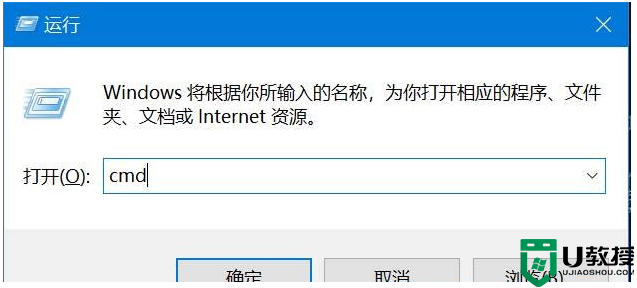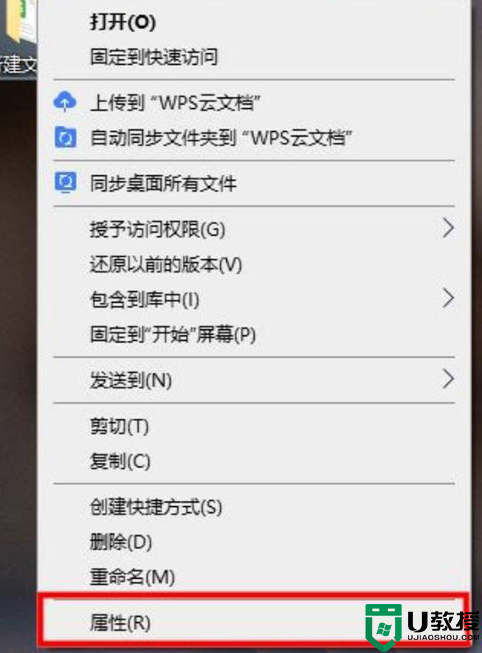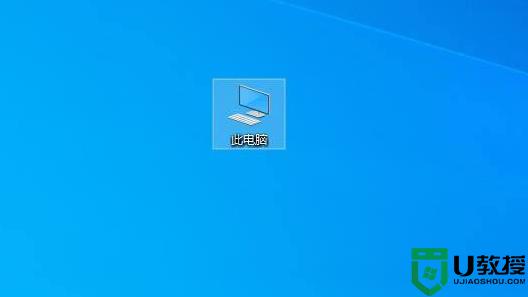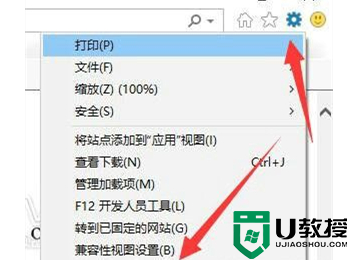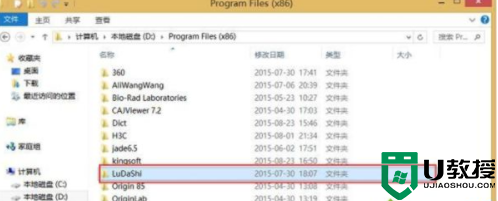怎么强制删除文件夹残留win10 win10怎么强制删除一些文件
时间:2021-06-23作者:zhong
在电脑上,我们会遇到一些文件夹删除不掉的情况,就需要我们强制删除了,但是有win10用户说他怎么删除还是无法删掉文件夹的残留,那么在win10系统里怎么强制删除一些文件呢,下面小编给大家分享win10强制删除文件夹残留的方法。
推荐系统:Windows10系统下载
解决方法:
1、在Windows10桌面,右键点击空白位置,在弹出菜单中依次点击“新建/文本文档”菜单项。
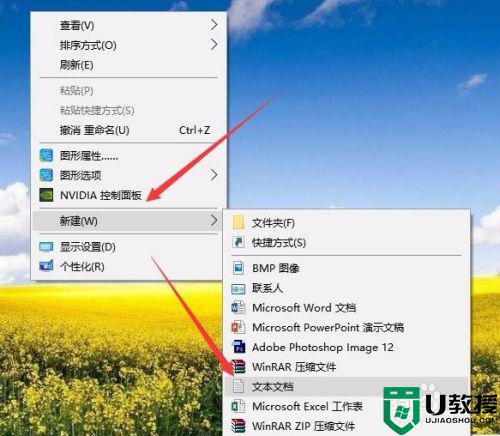
2、在打开的文本文档中输入DEL /F /A /Q \?\%1RD /S /Q \?\%1。

3、然后依次点击“文件/另存为”菜单项。
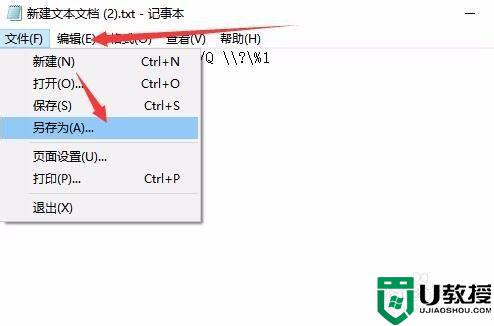
4、在打开的另存为窗口中,点击“保存类型”下拉按钮,在弹出菜单中选择所有文件菜单项。
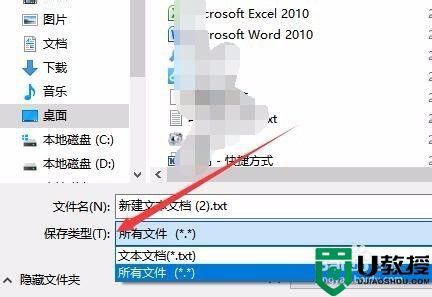
5、接下来设置好文件名,比如delete.bat,后面一定要输入.bat扩展名哦,这样才能够生成批处理文件,可以自动运行。
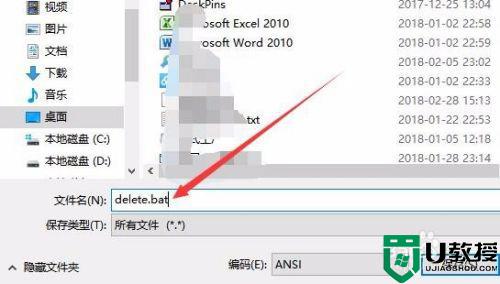
6、这时在桌面上就会多了一个detele.bat的文件,再有顽固的无法删除文件或文件夹。直接拖动文件或文件夹到该文件上,就马上把其删除了。
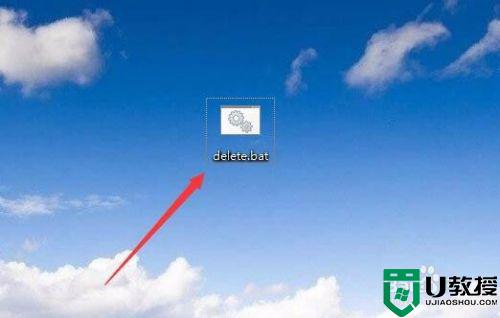
以上就是win10强制删除文件夹残留的方法,有出现删除不了的文件夹,可以按上面的方法来进行删除。