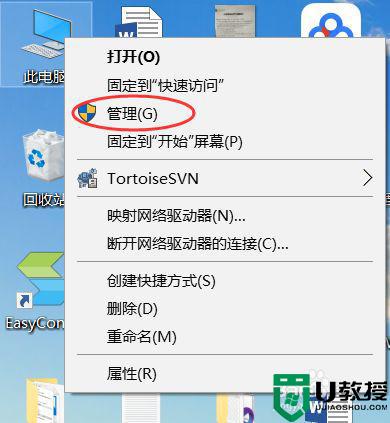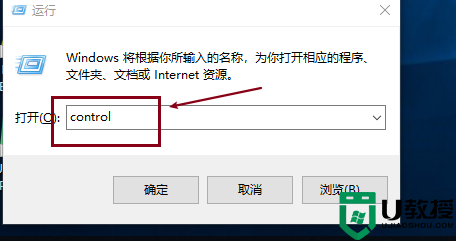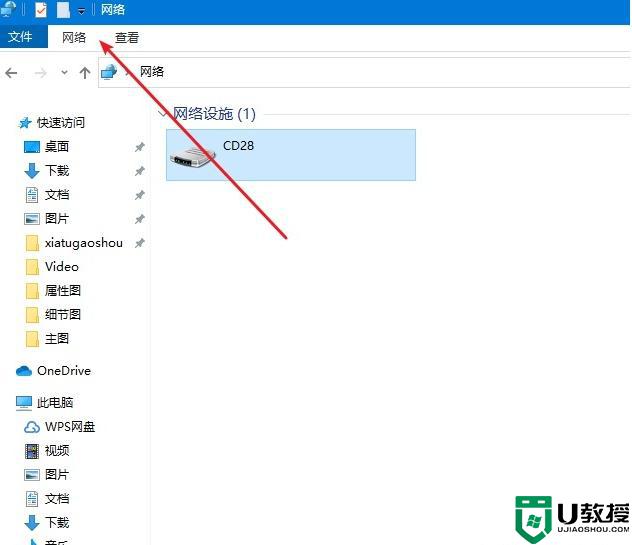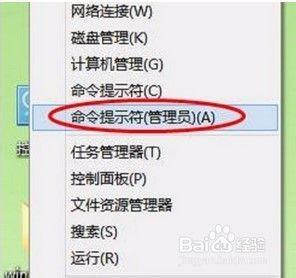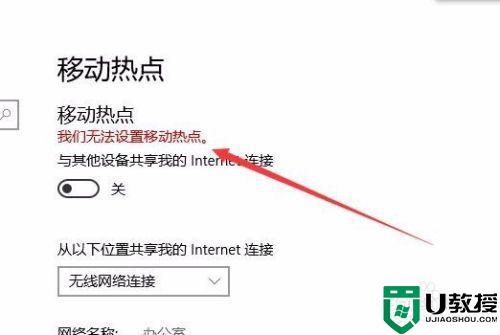win10设置共享wifi怎么设置 win10如何设置共享wifi热点
现阶段,win10系统中自带有热点wifi功能,如果开启电脑的wifi热点,就相当于拥有一台路由器的功能,其它网络电子设备也可以进行连接上网,但是一些用户可能还不知道怎么功能wifi热点,那么win10设置共享wifi怎么设置呢?今天小编就来告诉大家win10设置共享wifi热点方法。
推荐下载:深度技术win10下载
具体方法:
1、首先,打开win10开始菜单,找到“设置”按钮。
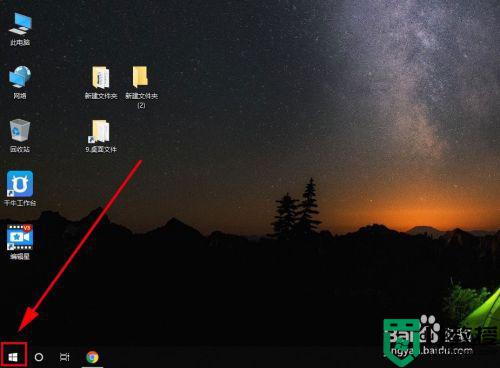
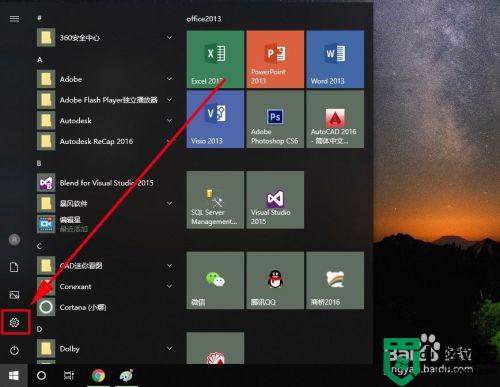
2、打开“设置”界面,找到“网络和internet”选项,打开它
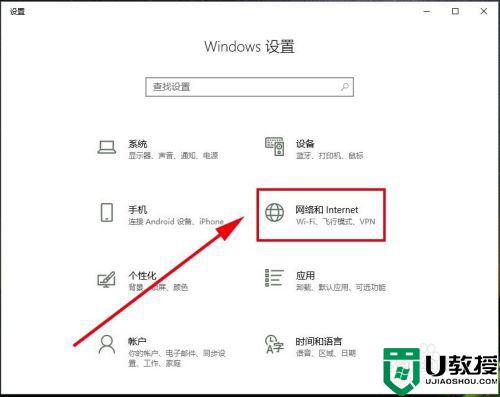
3、在左边栏里找到“移动热点”选项,打开它
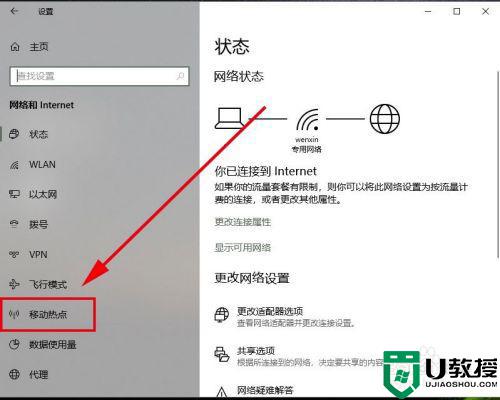
4、在“移动热点”里找到“与其他设备共享我的internet连接”,点开关按钮设置为“开”
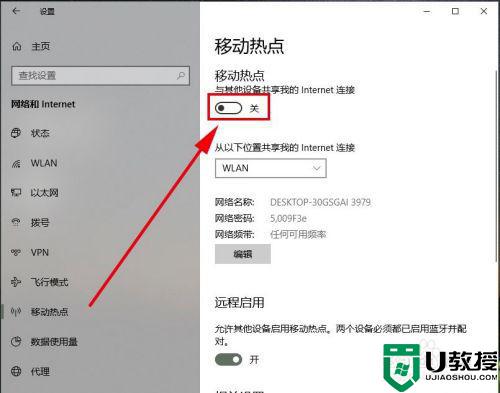
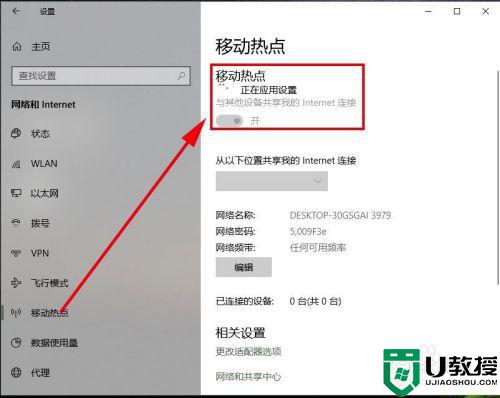
5、这个时候,系统会自动创建一个无线wifi热点,其中网络名称和网络密码系统会根据电脑的信息自动创建一个,将名称和密码记录下来。
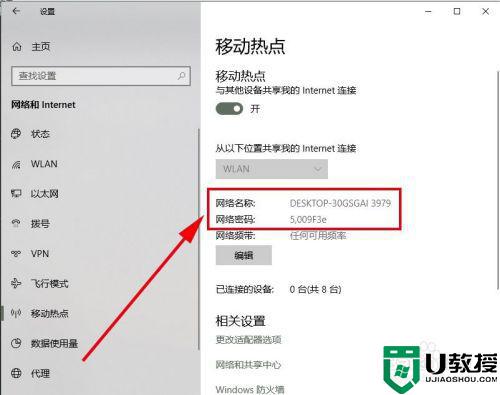
6、用手机或其他电脑设置打开wlan搜索,会看到win10自动创建的哪个网络名称,点击进去,录入密码,连接成功后,即可共享这个win10电脑的无线wifi密码。
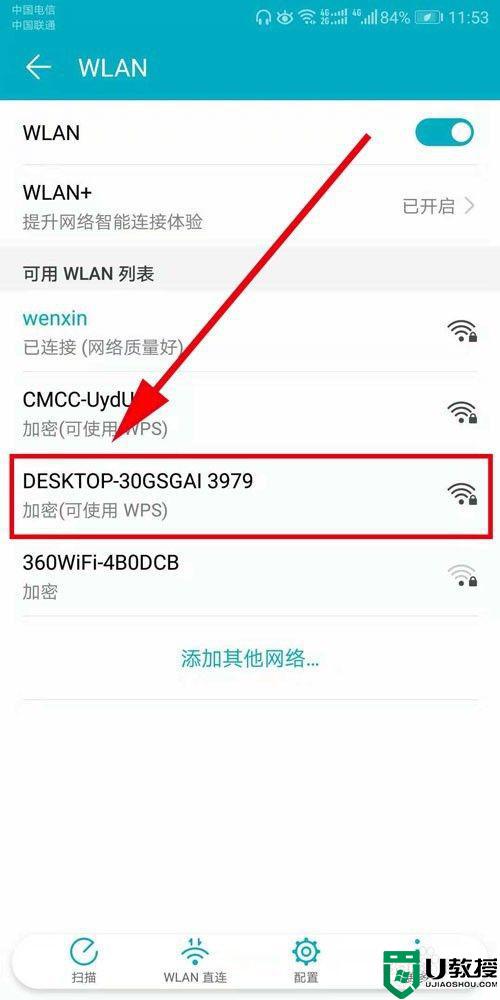
上述就是关于win10设置共享wifi热点方法了,还有不清楚的用户就可以参考一下小编的步骤进行操作,希望能够对大家有所帮助。