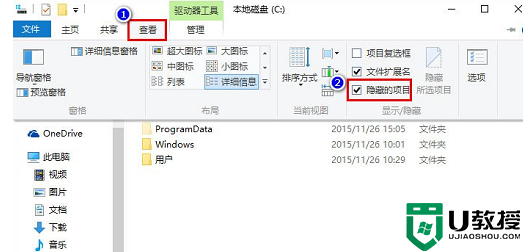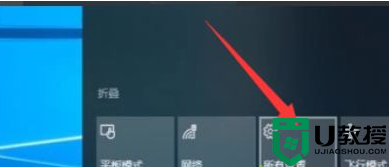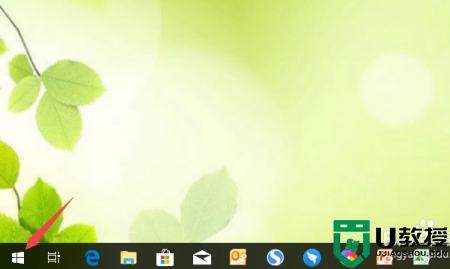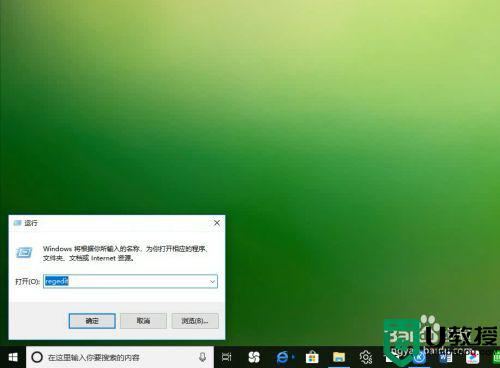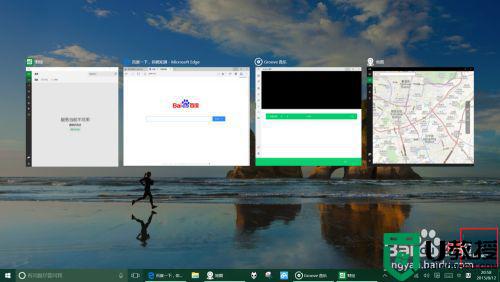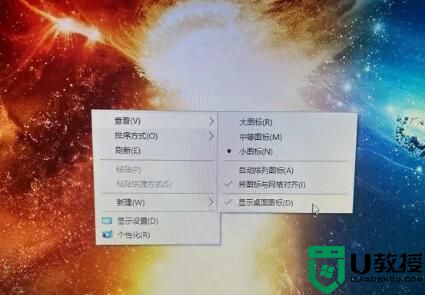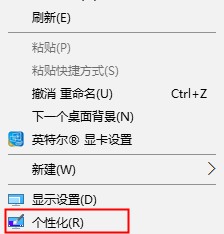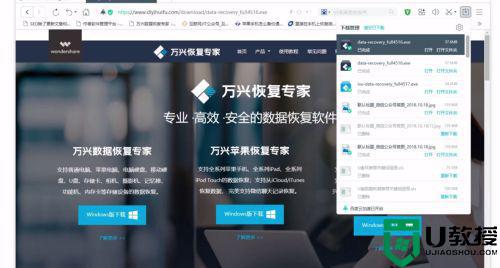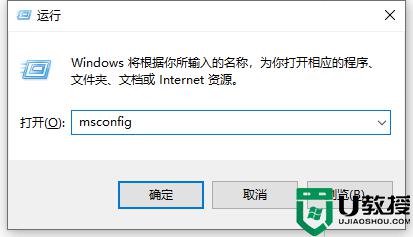win10桌面东西全没了怎么恢复 win10桌面上的东西都没了恢复方法
时间:2021-06-03作者:xinxin
每次在启动win10系统之后,进入桌面用户都能够看到系统中自动存在的一些程序功能图标,用户可以点击图标快速打开某个功能,但是有些用户在打开win10系统之后桌面上的东西都没了,那么win10桌面东西全没了怎么恢复呢?今天小编就来教大家win10桌面上的东西都没了恢复方法。
推荐下载:win10精简版64位
具体方法:
1、打开电脑,桌面是一片空白,没有一个图标,如下图所示

2、鼠标右键单击空白处,选择个性化,如下图所示
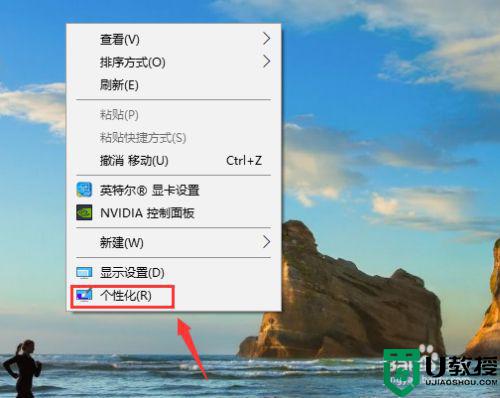
3、个性化界面进入,点击左侧的主题,如下图所示
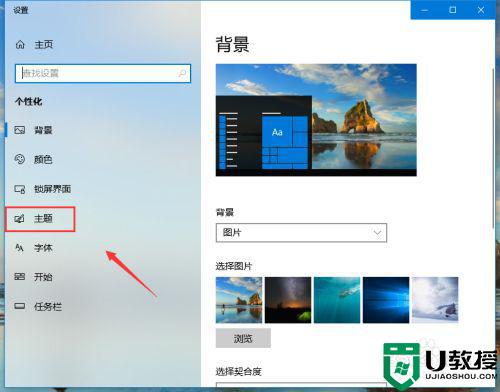
4、主题界面右侧下拉找到桌面图标设置,如下图所示
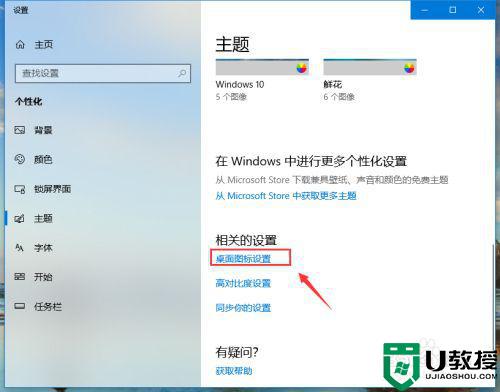
5、进入图标设置界面,发现所有桌面图标是没有勾选的,如下图所示
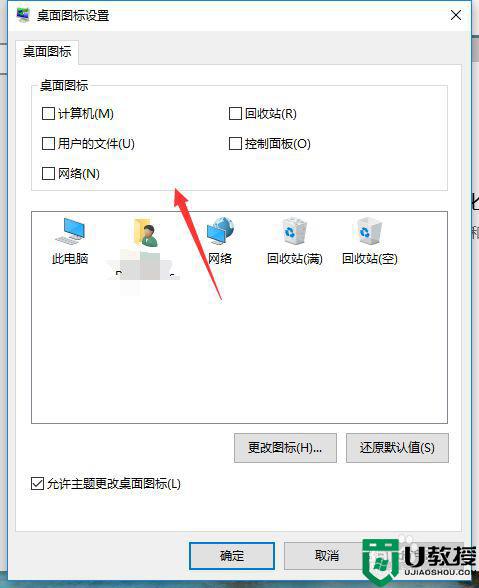
6、根据你的需求习惯,勾选要在桌面显示的图标,点击应用按钮,如下图所示
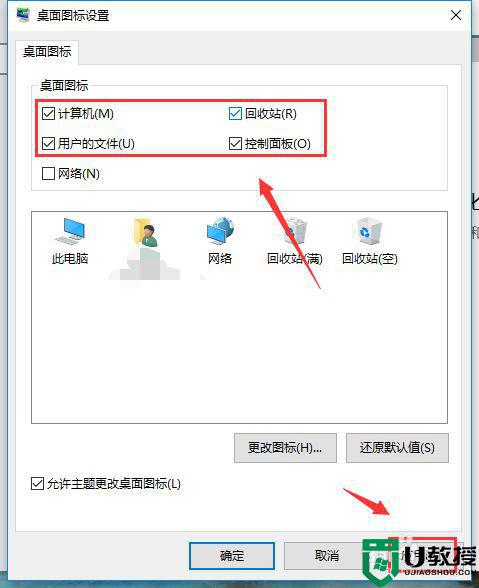
7、返回桌面,桌面的图标就恢复了,如下图所示
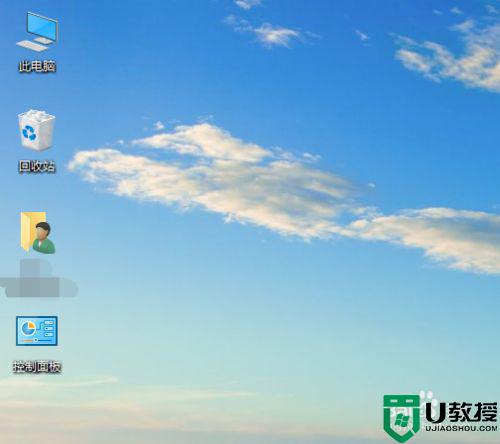
上述就是关于win10桌面上的东西都没了恢复方法了,有遇到相同问题的用户可参考本文中介绍的步骤来进行修复,希望能够对大家有所帮助。