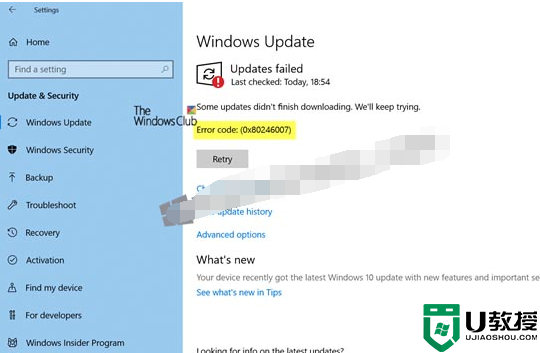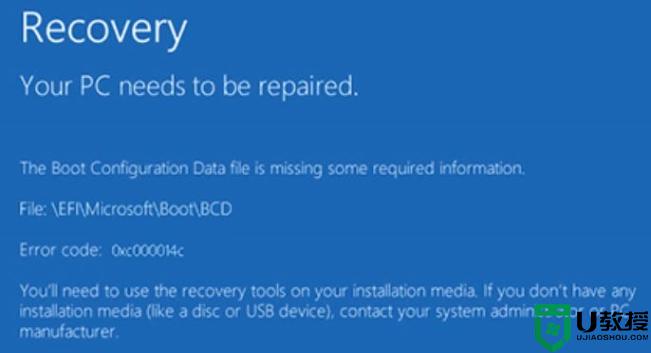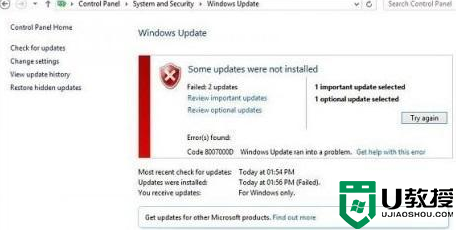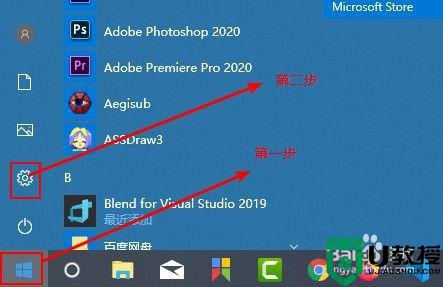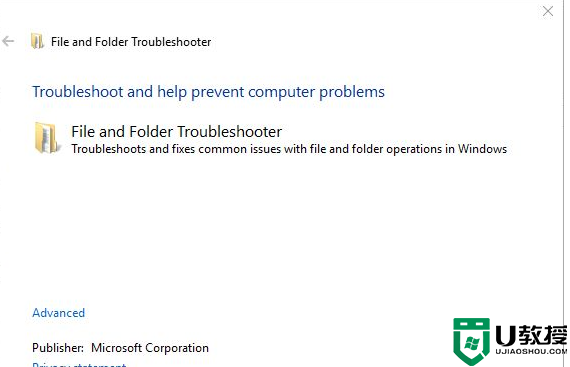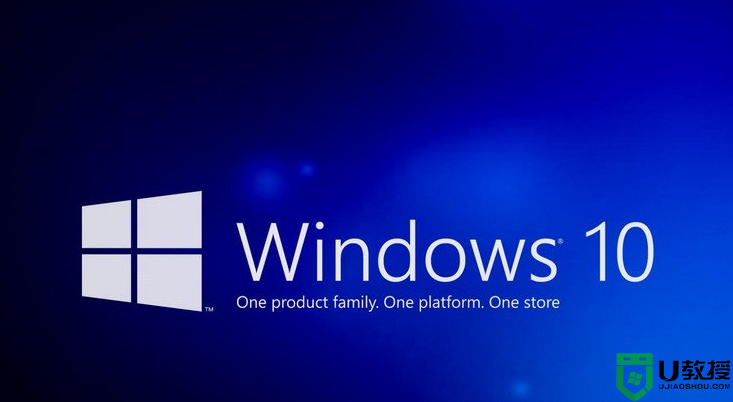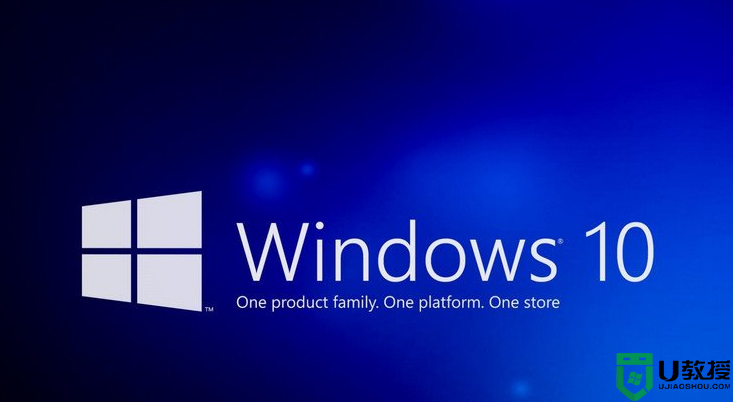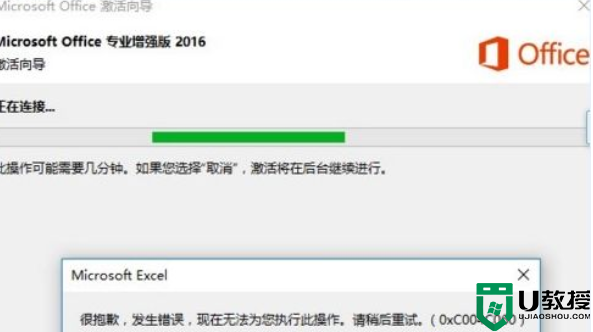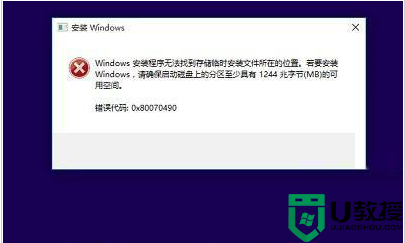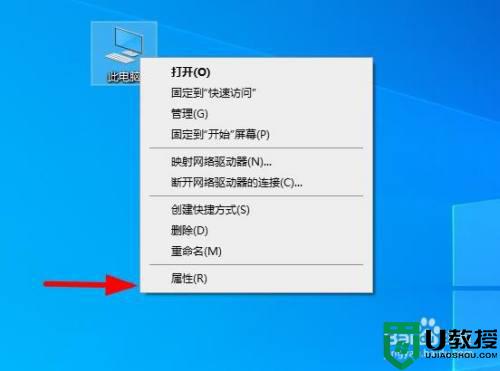错误代码2053 win10怎么办 win10安装软件出错2053如何解决
我们经常会需要在电脑中安装多种多样的软件来使用,只不过安装某些软件的时候,可能会遇到一些错误提示,就有系统之家win10免激活系统用户反映说安装某软件时提示2053错误代码,不知道该怎么办,经过分析是Temp文件夹的权限问题引起,现在随小编来看看错误代码2053 win10的详细解决方法吧。

具体解决方法如下:
1、打开Windows10的系统盘,然后找到WindowsTemp文件夹。
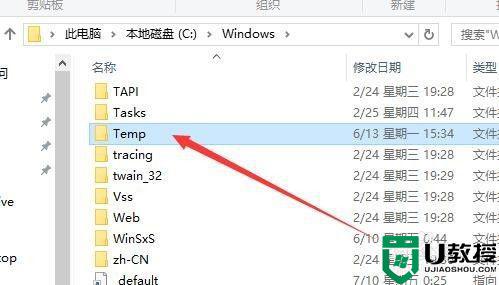
2、右键点击temp文件夹,然后在弹出菜单中选择属性菜单项。
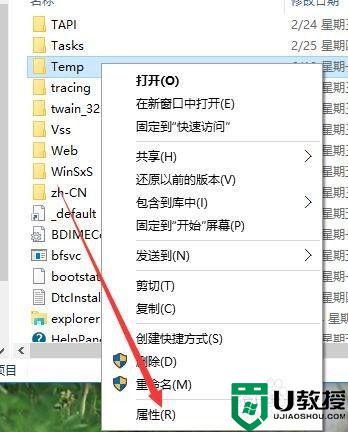
3、在打开的temp属性窗口中,点击“安全”标签。
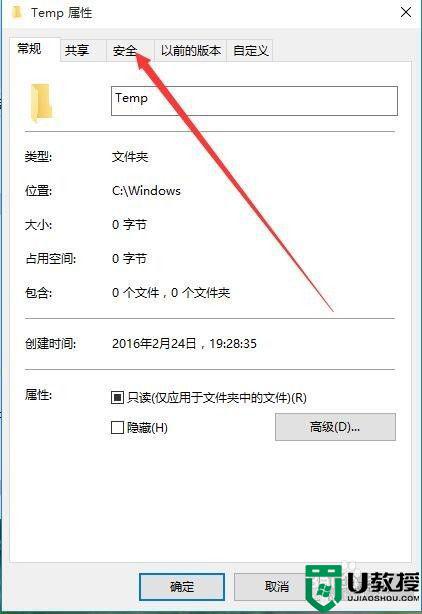
4、在打开的安全窗口中,点击“高级”按钮。
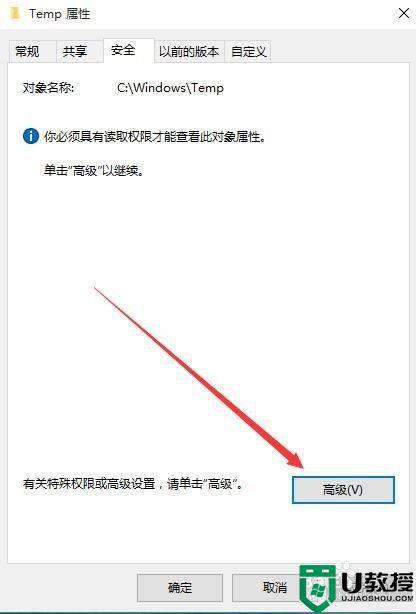
5、这时会打开temp的高级安全设置窗口,点击“所有者”后面的更改按钮。
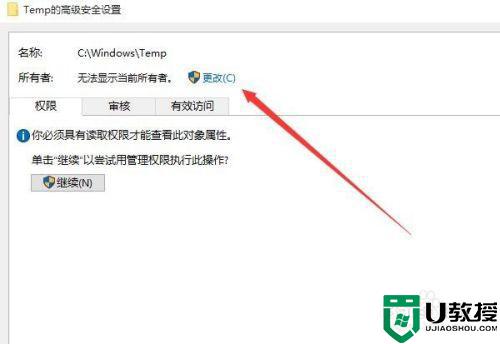
6、在打开的选择用户或组窗口中,在下面的文本框中输入你的账号名称,然后点击“检查名称”按钮,这时会在左侧的文本框中显示出账号的全称,点击确定按钮。
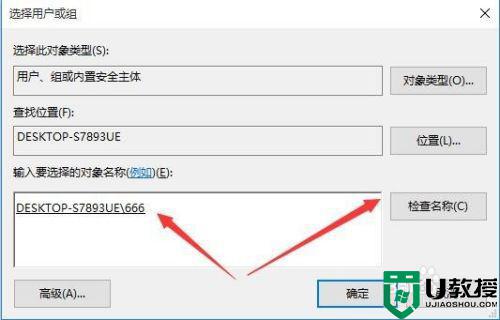
7、这时会显示账号的权限列表 ,点击下面的添加按钮。
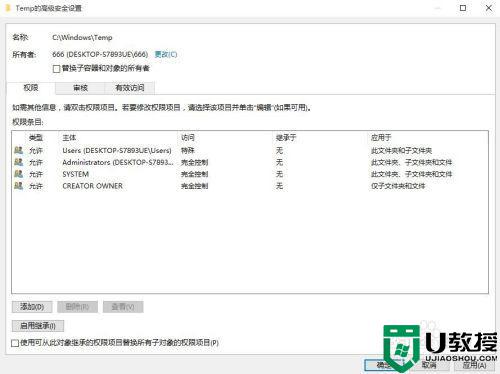
8、在打开的权限项目窗口中,修改用户的权限为“完全控制”,最后点击确定按钮保存退出。
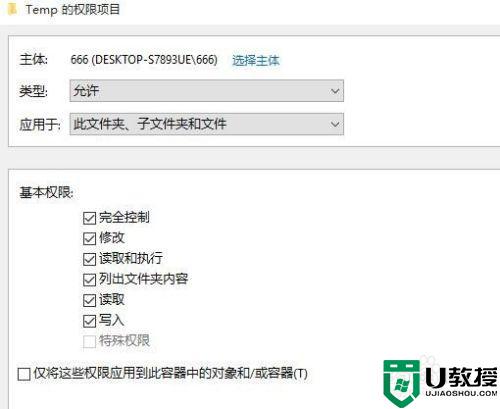
9、这是可以看到添加的账号具有完全控制的权限了。再安装其它软件的时候就不会再有上面的错误提示了。
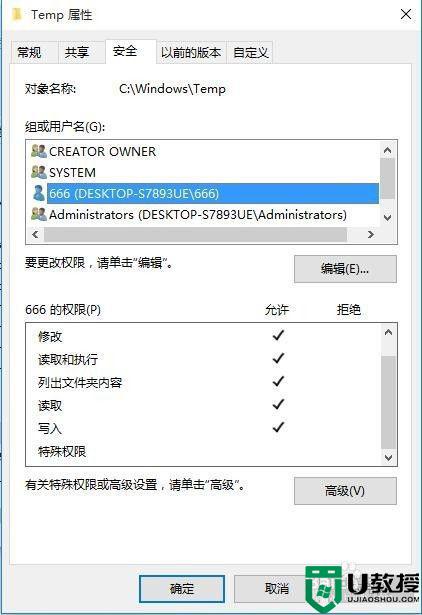
经过上面的方法就可以解决win10安装软件出错2053这个问题了,有遇到相同情况的用户们可以尝试上面的方法来进行解决,相信可以帮助到大家。