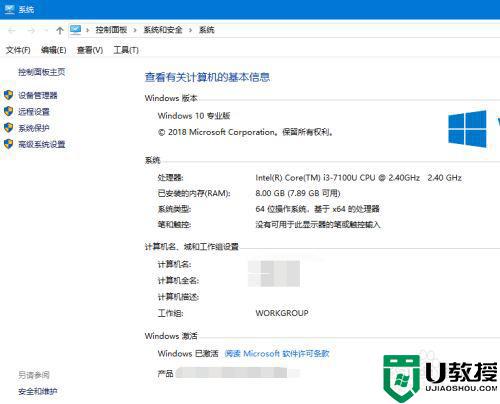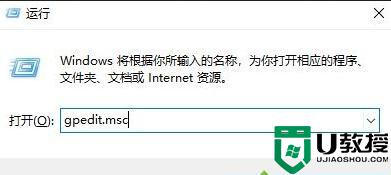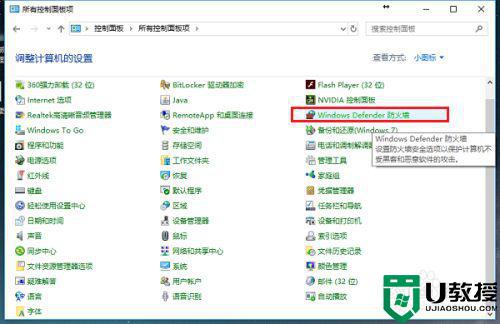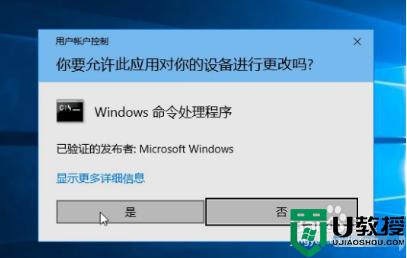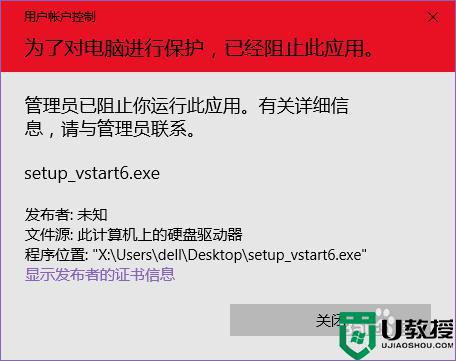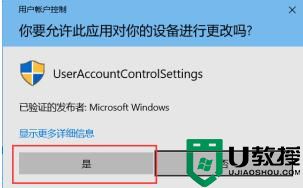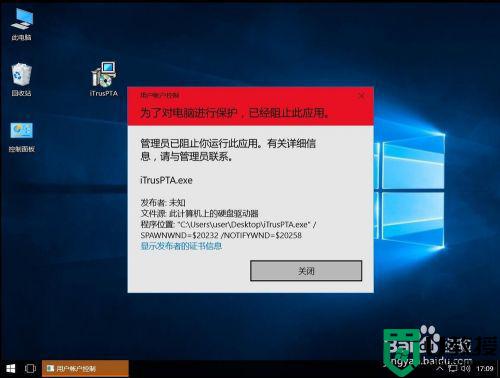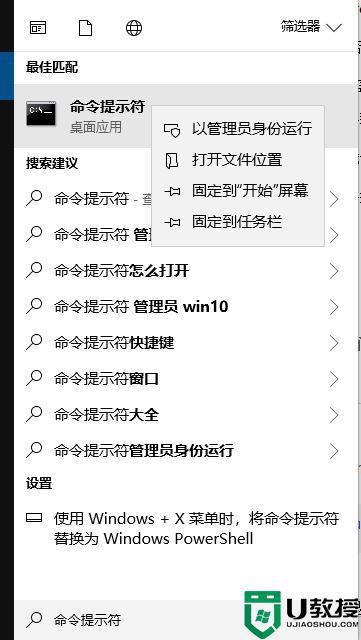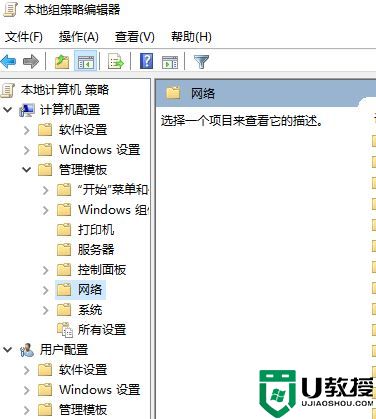怎么解决为了对电脑进行保护已经阻止此应用win10
时间:2022-01-12作者:zhong
在win10系统里,相信有很多用户在打开软件的时候都会有一个提示,就是为了对电脑进行保护已经阻止此应用,这是系统的安全级别太高了导致的,所以需要安全级别降低才行,不然一直会提示的,下面小编给大家分享解决该问题的方法。
推荐系统:win10纯净专业版
解决方法:
1、找到计算机属性,左下方 性能和安全。
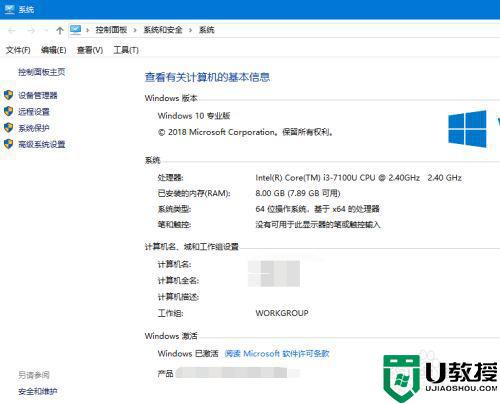
2、然后进入用户权限控制界面,点击左侧用户权限控制菜单。
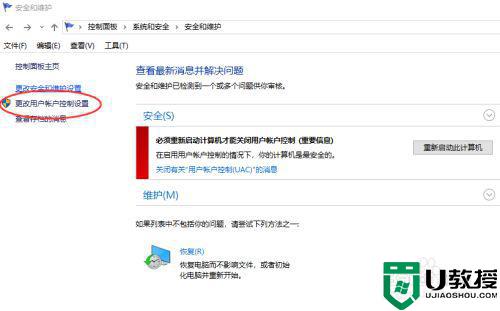
3、进入之后,默认是不信任程序提示警告。这里我们下拉选择最低的级别。

4、调整程序管理员运行。打开开始运行菜单,输入gpedit.msc进入组策略。
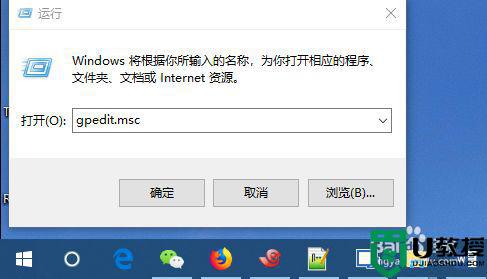
5、打开组策略编辑器,找到计算机管理--用户模板---安全选项。
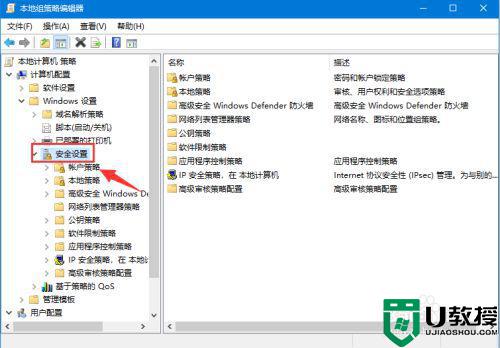
6、找到安全选项栏目,右击找到 用户权限控制,总是以管理员权限运行所有。
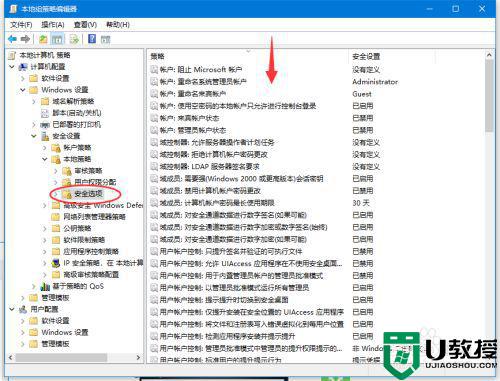
7、设置策略,为禁用此功能。然后保存应用。
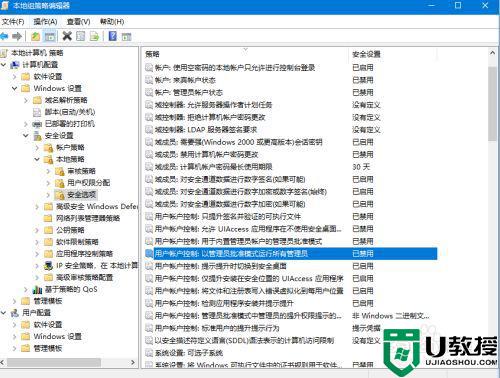
8、配置好之后,打开开始运行--cmd。输入gpupdate/force 刷新策略。
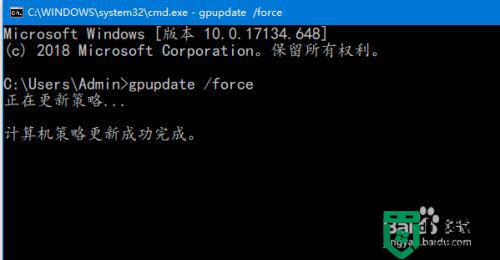
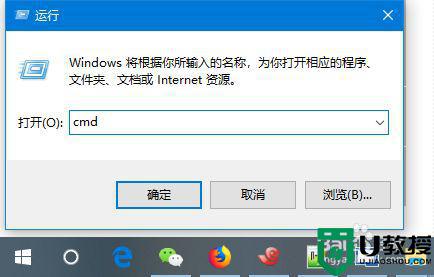
以上就是win10为了对电脑进行保护已经阻止此应用的解决方法,可以按上面的方法来进行解决。