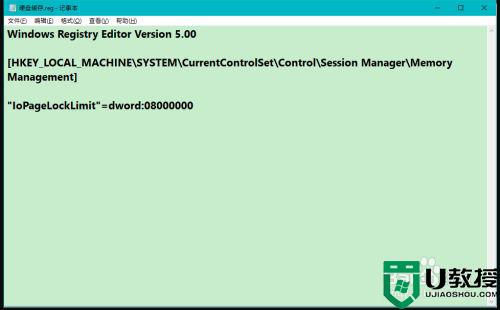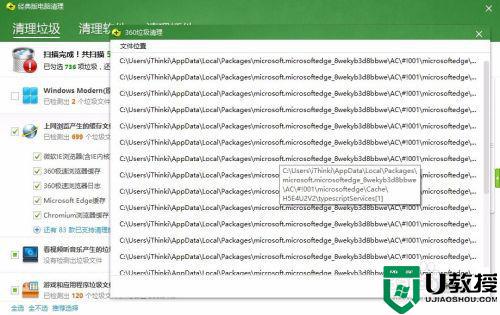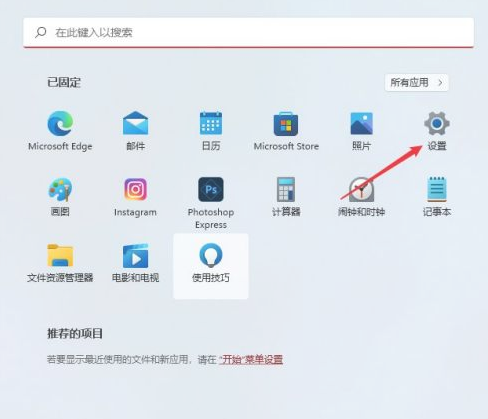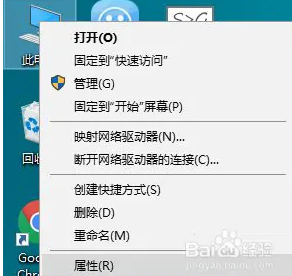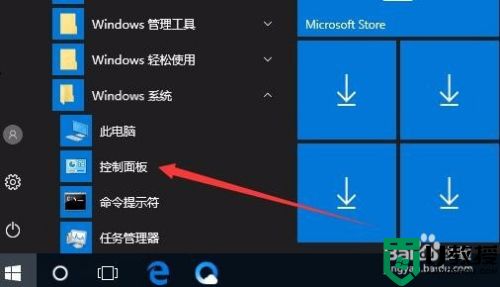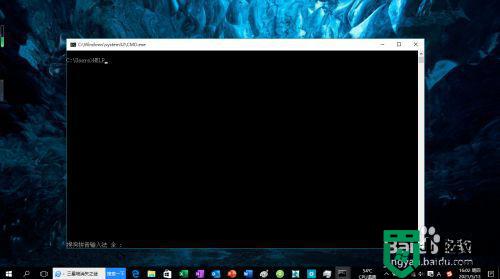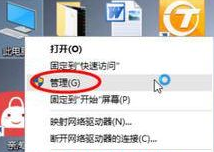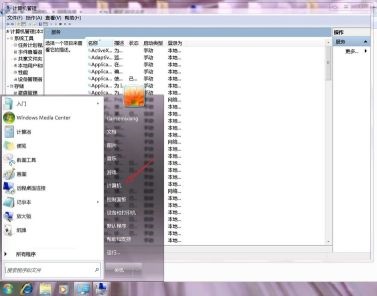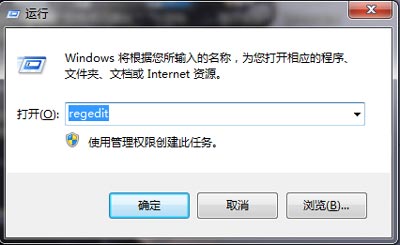Win7怎么更改缓存空间大小 Win7更改缓存空间大小教程 系统之家
时间:2024-07-25作者:bianji
当缓存空间不足时,系统运行速度可能会受到影响,甚至导致开机困难。为了解决这个问题,我们可以根据自己的需求调整缓存空间的大小,从而提高系统流畅度。下面将为大家详细介绍如何设置缓存空间的大小。
教程步骤如下:
1、在桌面上右击“计算机”,然后选择“属性”。
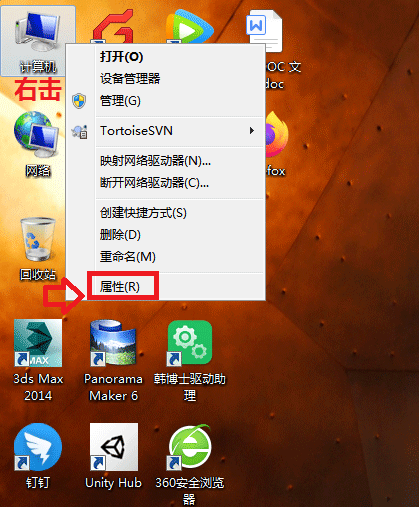
2、接着,点击左侧的“高级系统设置”。
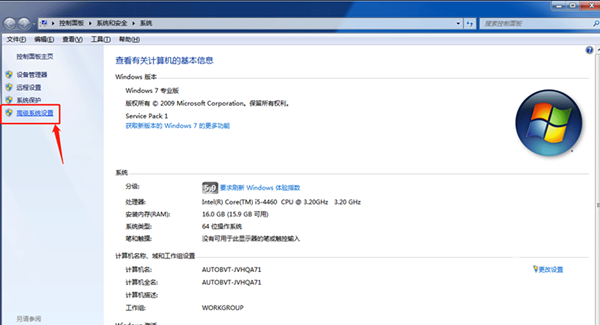
3、然后,点击“高级”选项,接着点击“性能”设置。
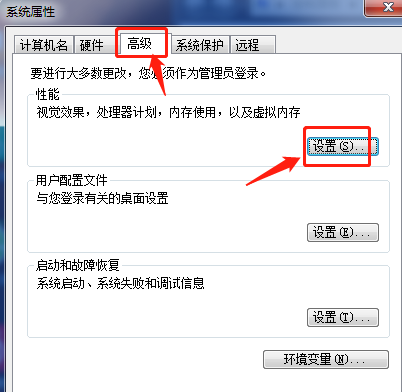
4、进入“性能设置”选项框后,点击“高级”按钮,然后点击“更改”按钮。
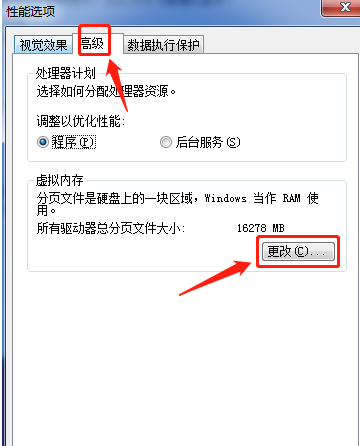
接下来,我们有两种方式可以设置缓存空间大小:
方式一:如果您不确定如何设置缓存空间大小,可以选择“自动管理所有驱动器的分页文件大小”,让系统自动设置。
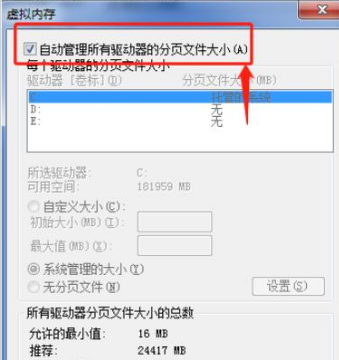
方式二:自定义设置缓存空间大小。记得在设置前,将“自动管理所有驱动器的分页文件大小”前面的勾去掉。
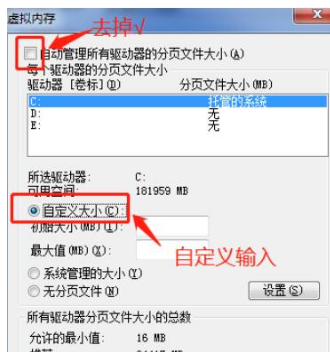
方式三:自定义设置时,也可以选择“系统管理大小”。
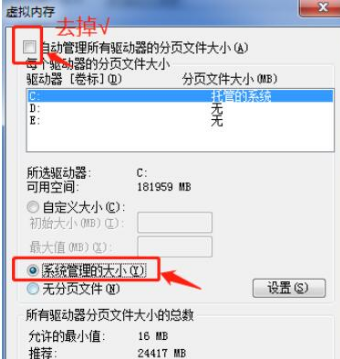
以上就是Win7设置缓存空间的方法,希望对大家有所帮助。在调整缓存空间大小时,请根据自己的需求和电脑性能进行设置,以获得更好的系统性能。